オープンワールドMMORPGにソーシャルゲームのシステムを追加して、大人気の原神。
原神はPC、PS4/5、スマホ(iPhone)とさまざまなデバイスで遊べますが、それゆえに操作方法も多いです。
スマホとPC両方で遊べるゲームには、操作方法が煩雑だったりといった問題を抱えているゲームが多い傾向があります。
その中で原神は、比較的どの操作方法にもメリットが有るゲームです。
今回はコントローラー操作に焦点をあてて、メリット・デメリット、おすすめのキーコンフィグ、おすすめのコントローラーを紹介していきます。
原神でコントローラーを使うメリットとデメリット
原神のコントローラー操作には、メリットとデメリットがあります。誰でもコントローラーで操作が快適になる、とは限りません。良し悪しを知り、自分に会った操作方法を探すことが大切です。そこで、原神のコントローラーのメリットとデメリットを紹介します。
コントローラーを使うメリット

コントローラー操作の最も大きなメリットは、ゆったりとゲームができる点です。
PCでキーボード+マウス(キーマウ)で遊ぶ場合、自然と姿勢が正されます。良い姿勢でゲームをプレイするのは健康面では良いのですが、長時間遊ぶ場合疲れやすいです。原神は本格的なアクションRPGなので、自然と長時間プレイすることになるでしょう。
その場合、ゆったりとリクライニングしながらでもプレイできるコントローラーの方が快適になる可能性が高いです。
さらに、スマホ操作と比べると「プレイしやすい」と感じる人が多い傾向があります。これも、コントローラーのメリットのひとつです。
原神のスマホのバーチャルパッドは、比較的プレイしやすいと言われています。ただし、細かい移動などの操作は、コントローラーの方がやりやすいでしょう。
スマホにも接続できるコントローラーを使えば、スマホ民でも操作が安定する可能性が高いです。
コントローラーを使用するデメリット

メリットを見るとコントローラーが最強のように感じるかもしれませんが、弓の操作時に少しだけデメリットがあります。
エイム操作があるためです。
しかも、原神の弓は弾速が少し遅くロックオンもありません。これをスティックで狙うのは、結構難しいです。人気キャラクターの甘雨は弓なので、甘雨が好きで原神をプレイしているような人にはコントローラーは向かないかもしれません。
スマホはどうかというと、同様にバーチャルパッドでは少し難しいです。PUBGモバイルなどでバーチャルパッドでのエイムに慣れていれば、話は別かもしれませんが。
エイム操作の快適性は、マウスにはなかなか勝てません。もちろんコントローラーの性能にもよりますが、原神の仕様上そもそもスティックでのエイムに不向きという傾向があります。
これが、コントローラーを使う場合の最大のデメリットです。
他にもデメリットがありますが、弓以外は慣れの問題だと言えます。スマホに慣れている人はコントローラーに違和感を覚えるかもしれませんし、キーマウもそうです。
ただ、コントローラーを使わない特別な理由がある人でない限り、コントローラーを使い続ければ違和感も無くなっていくでしょう。
原神におすすめコントローラー14選

原神でコントローラーを使うメリットとデメリットについて説明してきました。ただ、ゲームの快適度はコントローラーが自分に合うかどうかで決まる部分があります。そこで、評価が高いおすすめのコントローラーを13つ紹介しましょう。
スマホ版の原神におすすめのコントローラーも紹介します。
ASUS ROG Raikiri

- 接続方法:有線接続(USB Type-C)
- 互換性:Win10/Win11/Xbox SeriesX|S/Xbox One
- 重量:300g(ケーブル込み)
- サイズ:103(W)×64(H)×155(L)mm
- 3.5mmオーディオジャック搭載
- 背面ボタン×2
- ソフトウェアカスタマイズ可能
- トリガーストップ機能搭載
- ESS DAC内蔵
ASUS ROG Raikiriは、便利な機能を多数搭載しているコントローラーです。
背面ボタンには、各ボタンの機能だけでなくスティック感度調整などの便利機能も割り当てられます。原神では感度調整をリアルタイムでしたいということはあまりないものの、背面ボタン自体は非常に便利です。
原神のようなゲームはボタン数も多くなりがちなので、使いやすい機能を割り当てて便利に使えます。
さらに、ESS DACを内蔵。ROG Raikiri本体にイヤホンなどを接続した際に、音質が改善されます。
一般的なゲーム機やPCに直接接続するよりも、アナログ変換の性能が高いのが特徴です。そのうえ、ノイズの影響を受けにくくなります。
そのため、音質が改善されるという仕組み。
良い音で原神を楽しみたい方にも、おすすめのコントローラーです。
現在、有線モデルと無線モデルの2種類が発売されています。
有線モデル
無線モデル
Xboxワイヤレスコントローラー

- 接続方式:無線/有線両対応
- USBケーブル:Type-C
- ケーブル長:約2.7m
- バッテリー:最長40時間の持続時間
- 互換性:Xbox Series X/SeriesS、Xbox One、Windows10、Android、iOS
XBoxの純正ワイヤレスコントローラーです。マイクロソフト製のコントローラーであるため、原神はもちろんどんなPCゲームでも安定して遊べます。
金額は7,500円程度しますが、スティック、トリガー、ボタンそれぞれの操作感が絶妙で、コントローラー操作においてストレスが掛からないのが最大のメリットでしょう。
また、グリップやトリガーは滑らないようにするための加工が施してあるため、夏場や長時間のゲーミングにもしっかり耐えてくれます。
デメリットとしては、ワイヤレスコントローラーであるのに関わらず、ワイヤレスで使うには別売りのワイヤレスアダプターを購入する必要がある事でしょうか。
PCゲームでコントローラーに迷ったら、最初に検討すべきと言ってよいコントローラーと言ってよいでしょう。
GameSir T4 Pro

- 接続方法:無線・有線両対応
- バッテリー容量:600mAh
- 充電方式:USB-TypeC(DC5V)
- 振動機能搭載
- ターボ機能搭載
- ライティング機能あり
- モバイルブラケット付属
高コスパで、ゲーミングデバイスらしさを求める人、スマホでも使いたい人におすすめなのがGameSir T4 Proです。
無線・有線の両方に対応しており、スマホにもBluetooth接続できます。PCはBluetoothだけでなく、付属のUSBドングルを利用した接続も可能です。3種類の接続方法の中から、好きな物を選べます。
有線ケーブルは充電ケーブルと兼用なので、充電しながらプレイすることも可能です。

さらに、スマホでプレイするときには付属のブラケットを取り付けて、スマホを固定することもできます。地味にありがたいところですね。
ボタン配置は、十字キーが左下にあるXboxタイプです。原神は3DアクションRPGなので、スティックで操作したいという人もいるでしょう。そういう人には、スティック操作を自然と行いやすいこの配置がおすすめです。
もちろん、PS配置に馴染みがある人はPS配置の方が良いケースもあります。
またバックボタンも便利です。
バックボタンは、グリップ下に4つ配置されています。これには1つのボタンの連射、複数ボタンの同時押し、ボタンの連続入力を割り当てることが可能です。コマンドをボタン一発で出せたり、ショートカットを呼び出せたりします。
また、電源を入れると光ります。半スケルトンカラーになっているので、光ると内部が少し見えるところがかっこいいポイントです。ゲームボーイカラーなど、スケルトンカラーが流行った世代には刺さる人も多いのではないでしょうか。
価格帯も4000円程度と、比較的手に入りやすいのも良いところです。
有線だけで良いという人には、1000円以上安くなる「T4w」というモデルもありますよ。
BIGBIG WON RAINBOW スケルトン

- 接続方法:有線接続
- スティック配置:Xboxタイプ
- ライティング機能搭載
- 振動機能搭載
- ジャイロ機能搭載
- ターボ機能搭載
- 専用設定アプリ有り
- 重量:約226g
特徴的なのは、カラーリングです。完全なスケルトンカラーになっています。半透明どころではなく、内部機構丸見えです。ライティングを付けると、内部機構がとても綺麗に見えます。スケルトン好きにはたまりません。
機能面の最大の特徴は、この価格帯に関わらず背面にホイールボタンが配置されている事です。
これにはボタン単体の機能を設定できるほか、マクロを設定することもできます。たとえばコマンド入力なども、ホイールを倒すだけで再現可能です。原神だけでなく、普段からアクション系のゲームをプレイする人にとっては大きな利点になるでしょう。
ただし、ホイールの倒す角度に癖があります。ホイールを使いこなすまでに少し慣れは必要です。
ボタンの押し心地は、カチカチとした感触と音があるタイプです。フィードバックがしっかりしているため、正確なアクションができます。
価格も5000円程度と手に取りやすい価格帯で、多機能なところに大きな価値があります。
ロジクールF310

PCゲームをプレイしている人の多くが使っている定番コントローラーが、ロジクールF310です。現在は、F310rという型番になっています。
F310rとF310との違いは、ほとんどありません。細かい違いがあるのかもしれませんが、実際に使っている分には全くわからない程度です。
基本スペックは、以下の通りになっています。
- 接続方式:有線接続
- ケーブル長:1.8m
- ドライバー:インストール不要
- 採用方式:DirectInput/Xinput切替可能
- ボタン数:13ボタン
- 本体重量:280g
FF14の推奨モデルということもあり、操作感はかなりRPG向きです。十字キーが大きなボタンを傾けて入力する方式で、とても楽に操作できます。アクションで要求される回転操作なども楽なので、アクションRPGである原神にはぴったりでしょう。
スティックは左右に一つずつ搭載されています。配置は、DUALSHOCKタイプです。
押し込みにも対応しています。
操作感は悪くはないのですが、エイム操作には使えません。生まれたての子鹿のようなエイムになってしまいます。原神の弓のエイムは辛いでしょう。
ボタンはカチカチと押し心地があるタイプで、正確な入力がしやすいです。反発が大きめなので疲れやすくはありますが、アクションゲームでよくある焦りによる入力ミスは起こりにくい傾向があります。
トリガーはとても固めです。原神はトリガーを多様するゲームではないので、ここもあまり問題にはならないでしょう。
価格は2000円台です。コストパフォーマンスにおいては、最強だと言えます。
ホリパッドFPS for Nnintendo Switch/PC NSW-326

- 接続方式:USB接続
- ケーブル長:約3m
- スティック配置:switchタイプ
- 連射機能搭載
- ヘッドホンマイク端子搭載
- 専用PCアプリ有り
- 背面ボタン搭載
- スティック感度切替機能搭載
- モーションエイム機能搭載
昔から、非純正のコントローラーと言えばホリパッドでおなじみでした。ホリパッドは今でも高く評価されており、PCゲーマー以外にも愛されています。本機は、FPSに特化したSwitchのプロコンのような立ち位置です。PCでも、問題なく使えます。
特徴的なのは、エイム操作です。アナログスティックの感度を素早い操作感と、細かく精密な操作感とで切り替えることができます。
原神の弓の操作も、同様の機能が無いコントローラーよりはやりやすくなるでしょう。
加えて、モーションエイム機能もあります。これはジャイロとは異なる機能です。コントローラーを左右、奥、手前に動かすことでRスティックを操作できるようになっています。Rスティックとして機能するので、原神の弓エイムでも使えるでしょう。
モーションエイムの感度は、PC用のアプリでカスタマイズできます。
ボタンの押し心地も高級感がありますし、耐久性も高いです。
信頼できるメーカーのコントローラーを使いたい人、弓エイムをコントローラーで行いたい人におすすめですよ。
一点、元々がswitch用のコントローラーの為、ボタン配置がXbox配置と異なります。原神側で案内されるボタンと配置がズレますので、その点だけ留意する必要があります。
SONY DUALSHOCK4(PS4純正コントローラー)

- ボタン数:14ボタン+タッチパッド
- タッチパッド:2点検出式、クリック機構有り。静電容量方式
- モーションセンサー:6軸検出(3軸ジャイロ、3軸加速度)
- ライトバー
- 振動機能
- スピーカー内蔵
- 無線規格:Bluetooth Ver2.1+EDR準拠
- バッテリー容量:1000mAh
- サイズ:幅×高さ×奥行き=約162mm×52mm×98mm
- 重量:210g
続いて紹介するのはPS4の純正コントローラー SONY DUALSHOCK4 です。PS4が長年コンシューマ向けに人気デバイスであったことから、 DUALSHOCK4での操作感が馴染んでいる方も多いはず。
DUALSHOCK4で原神を遊べますので、長年馴染んだコントローラーを選択するのも良いでしょう。
DUALSHOCK4の特徴はバランスの良い操作感です。
トリガーはとても柔らかく、「引っかかる感じ」「嫌な重み」を感じることなくスッと押し込むことができます。
また、各ボタンも抵抗とストロークのバランスが絶妙です。
特にストロークがしなやかで、押しやすくなっています。安価な非純正のものを使っていた人もDUALSHOCK4に戻ってくることがあるほどです。
SONY DualSense(デュアルセンス:PS5純正コントローラー)

- 接続:無線/有線
- ケーブル端子:USB Type-C
- バッテリー容量:1,560mAh
- バッテリー持続時間:約7時間
- 本体重量:約280g
- スピーカー・マイク内蔵
- ヘッドセット端子搭載
- モーションセンサー搭載
- クリエイトボタン搭載
- オプションボタン搭載
- アダプティブトリガー機能
- ハプティックフィードバック機能
Sony PS5の純正コントローラーであるデュアルセンス。原神はPS5版もありますのでデュアルセンスとの相性は抜群ですし、PC向け原神もデュアルセンスで楽しむことが可能です。
PC版でもデュアルセンスを接続すればキーコンフィグは○×△□で表示されるので操作でつまずくことはありません。
デュアルセンスの魅力はステックの操作感やグリップ部のフィット感が挙げられます。
原神でアダプティブトリガーやモーションセンサー・振動などデュアルセンスならではの機能を使うことはありませんが、PS5コントローラーレイアウトに慣れているユーザーであればどんどん使っていきましょう。
Void PS5カスタムコントローラー

- 接続:無線/有線
- ケーブル端子:USB Type-C
- バッテリー容量:1,560mAh
- スピーカー・マイク内蔵
- 3.5mmヘッドセット端子搭載
- モーションセンサー搭載
- クリエイトボタン搭載
- オプションボタン搭載
- クリックレスポンスの速いスマートバンパー・スマートトリガー
- 軽量化のため振動モジュールを排除:本体重量約203.5g(実測)
- 自分好みのボタンに設定できる背面ボタン2つ搭載
Void PS5カスタムコントローラーは、デュアルセンスをベースにカスタマイズを加えたコントローラー。
2つの背面ボタンや、マウスのようなクリック感で瞬時に押すことのできるスマートトリガー、そして大幅な軽量化などのカスタマイズが施されています。
元々はFPS/TPSなど瞬時の判断をコントローラーに伝える必要のあるゲームで勝つために作られたコントローラーのため、ゲームの操作性能は抜群であるとともに長時間のプレイでも疲れづらいです。
デザインや素材感はデュアルセンスがベースになっているため、PS5のコントローラーで慣れているユーザーの移行はストレスありません。
SteelSeries STRATUS DUO

- 接続方式:無線・有線両対応
- 連続使用時間:約20時間
- スティック配置:PSタイプ
STRATUS DUOは、機能を絞って基本性能を高めているようなモデルです。たとえばバッテリー持ちが最大20時間と比較的長かったり、ボタンの押し心地が良かったりします。特にトリガーですが、PS4の純正コントローラー並に柔らかいです。
トリガー以外のボタンも反発が少なく、長時間プレイする原神のようなゲームには向いています。
無線はPCとの接続を付属ドングルが担うタイプになっています。Androidでは、ペアリングするだけで使えるので楽です。
有線接続は付属のUSBケーブルを用いて行います。接続すると自動的に充電が始まり、同時に有線接続として認識するんです。バッテリーを充電しながらプレイできます。原神は遅延を気にするゲームではありませんが、ドングルタイプなので無線でも遅延はほとんど感じられません。
特徴的なのは、レイアウト。
手前の突起部分が結構長くなっています。手荷物ときには、中指・薬指・小指で握りしめるような感じになるでしょう。グリップ感は高いですが、手が大きいと慣れるまで少しかかるかもしれませんね。
SteelSeriesには高価なコントローラーもありますが、STRATUS DUOは7000円台と同メーカーの中では安価な方です。さまざまな機能は要らないから、プロダクトとして出来が良いコントローラーが欲しいという人に向いています。
また、別売りになりますが STRATUS DUO には専用のスマホホルダー「SmartGrip」が発売されています。原神をスマホで楽しみたい方にもおすすめです。
GameSir X2

- 接続:Bluetooth/Type-C/Lightning
- 電源:スマホから供給
- 電力消費:2mAh(超低消費電力)
- スイッチ耐久:300万階
- 対応サイズ:長さ167mm以内のスマホ
- スクリーンショットボタン搭載
無線モデルとAndroid用有線モデル、iOS用有線モデルの3機種展開されています。接続方法以外変わらないので、好きな接続方法で選べるのが良いところです。原神はラグをそこまで気にするゲームでもないので、無線もおすすめ。
本機は、スマホを挟み込んでSwitchの携帯モードのようにできるのが特徴です。操作感覚もほとんどスマホの携帯モードと変わらないので、Switchを持っている人は違和感なくスマホゲームを楽しめます。

手元で画面を見ながら寝転んでプレイできるのも、良いところです。
原神をベッドでもプレイしたい固には、非常におすすめのコントローラーとなっています。
Xbox Eliteワイヤレスコントローラーシリーズ 2 FST-00009

- 接続方式:無線・有線両対応
- 連続使用時間:最大40時間
- 振動:リアルトリガー・振動モーター付き
- サウンド機能:3.5mmステレオヘッドセットジャック付き
- ソフトウェア設定可能
- 重量:約345g
現行の純正品の中では、最も重いです。そのため、手首が疲れるという人もいるかもしれません。
ただ、Xbox Eliteコントローラー2(通称エリコン2)には良いところがたくさんあります。
まず、バッテリー持ちです。最大40時間も連続使用可能な大容量バッテリーが搭載されており、数日間充電せずに使えます。バッテリーは内蔵型なので寿命はあるものの、それは多くのワイヤレスコントローラーで共通している難点です。
さらに、背面に4つのパドルが付いています。左右それぞれ2つずつ、短いパドルと長いパドルがあるというイメージです。
パドルはグリップに沿うようにして配置されており、自然と押すことができます。
ソフトウェアを使って、パドルを使って色々なことができるようになるんです。パドルを押しながら他のキーを押すことで、キーの機能を他のものに変えられます。
たとえば、ABXYをパドルを押している間だけ十字キーにするという荒業じみたことも可能です。
これにより、操作の多いアクションRPGも快適になるのではないでしょうか。たとえば原神の場合、通常はLR両方にダッシュを割り振っておいて、パドルを押している間だけショートカットの呼び出しなどに使うようにするということもできますよ。
そのうえ、パドルは取り外し可能です。パドルが苦手な人、邪魔だという人は取り外して使うと良いでしょう。
そして、十字キーは8方向に入力できます。アナログスティックのような感覚で操作できるため、敢えて原神を十字キーでプレイすることもできるでしょう。
また、カスタマイズ要素もあります。
カスタマイズ用ツールが付属しており、十字キーを従来のものに変えたりスティックのパッド部分を変えたりできるんです。スティックの重さも、3段階に調節できます。トリガーのストロークもスイッチの切り替えによって3段階に調節できるんです。
このカスタマイズ要素によって、どんな人にも馴染むコントローラーになっていると言えるのではないでしょうか。
Razer Wolverine V2 Chroma

- 接続方式:有線
- Razerメカタクタイルボタンあり
- マルチファンクションボタン:トップ2個+バック4個
- トリガーストップ:あり
- Razer Chroma RGB:あり
- スティックカスタマイズ:可能
- 円形方向キー:あり
本機は、WOLVERINE V2というモデルの強化版のような立ち位置の製品です。親指スティックのカスタマイズができる点、円形方向キー搭載、マルチファンクションボタンの数などが異なります。
Xbox用コントローラーなので、特に工夫をせずとも原神で使えます。WindowsはXbox対応コントローラーを接続すると、すぐに認識してくれるのでとても使いやすいです。
接続は有線ですが、ケーブルの取り外しができるようになっています。ケーブルを外せる方が保管しやすいなどのメリットがあるので、地味に嬉しいところです。
ボタンは、Razer特有のタクタイル感のあるメカニカルスイッチになっています。Razerのキーボードを使っている人なら、感覚に馴染みがあるかもしれませんね。ゲーミングデバイスらしい、しっかりとしたフィードバックが得られるのが魅力です。
アナログスティックの交換もできますし、マルチファンクションボタンにはさまざまな機能を割り当てることができます。特に背面の2箇所とトップに2つあるのが、良いところです。トップは少し押しにくいところにありますが、背面は中指などで自然と押しやすいでしょう。
マルチファンクションボタンの機能は、専用アプリを使って割り当てます。
さらに、トリガーのストロークもスイッチひとつで変更可能です。エリコン2に似た機能を搭載しつつも、Razerならではの良さを詰め込んだような印象があります。
まさに、Razer版Xboxコントローラーと言ったところでしょうか。
値段はそれなりにしますが、カスタマイズできて機能的なコントローラーが欲しい人にはおすすめです。スティックも安価なコントローラーと比べるとエイムがしやすいので、エイム目的で買うのもアリでしょう。
SCUF REFLEX FPS

- PS5/PC
- 高性能グリップ
- インスタントトリガーとバンパー
- 交換可能サムスティック
- Bluetooth接続
- 消音ボタン
最後にカスタマイズコントローラーの王様とも言われるSCUFを紹介しましょう。
私が保有しているSCUFはREFLEXシリーズと言ってPS5用のカスタマイズコントローラーです。
さらにFPSでの操作性に最適化されたモデルで、瞬時の判断ミスが命取りになる繊細な操作性を必要とするゲームで勝つことを目的に設計されたFPSモデルです。
原神でこのコントローラーが必要かどうかと言われれば必要とは言い切れません。
ただ、グリップした時の手に吸い付くような感覚、ボタンやトリガーなどをクリックした時の感覚、4つの背面パドル、そして長時間ゲームしても疲れない重さなど他のコントローラーでは味わえない良さがあります。
コントローラーに快楽を求める方・頂点を味わって見たい方は一度検討してみると良いでしょう。
原神向けのコントローラーの選び方
原神におすすめのコントローラーを合計6つ紹介してきました。ここで、改めて原神向けのコントローラーの選び方について解説します。自分でもモデル探しがしたい方は、ぜひご参考ください。
接続方法で選ぶ
コントローラーは、接続方法が重要です。
原神の場合はラグをそこまで気にする必要がありませんが、より快適にプレイしたいなら有線がおすすめ。無線は楽なのが良いところですが、バッテリーを気にしなければならなかったりラグがあったりとデメリットも多いです。
メリットとデメリットとを照らし合わせ、自分に合った接続方法のコントローラーを探しましょう。
機能で選ぶ
コントローラーの機能で選ぶのもおすすめです。
コントローラーには、さまざまな機能が搭載されます。たとえばターボ機能やスクショボタンなどです。非純正のコントローラーにはスクショボタンは搭載されないこともあるので、原神で頻繁にスクショを撮りたい場合はしっかりチェックしましょう。
他にも各種ボタンの割り当て変更機能があれば、より自分がプレイしやすい割り当てを選べます。
ボタンの押しやすさで選ぶ

原神のコントローラーを選ぶにあたって、特に重視したいのがボタンの押しやすさです。
原神はアクションRPGなので、ボタンを連打したりタイミングよく押したりすることが頻繁にあります。長時間プレイするなら、なおのことボタンの押し心地が良く疲れにくいコントローラーを選ぶのが大切です。
ボタンの軽さ、柔らかさなどは好みもあります。自分が操作しやすいと感じるコントローラーはどのような押し心地なのかをしっかり見極め、選びましょう。レビューを読んだり動画を見たりすると、わかりやすいです。
背面ボタンで選ぶ

背面ボタンに関しては、原神においては必須ではありません。
ただ、あれば便利になります。割り当てられるボタンの数が増えるので、より自分が使いやすいようにコントローラーをカスタマイズできるのがいいところです。原神は案外ボタン数が多いゲームなので、背面ボタンがあればより快適にプレイできます。
また、FPS・TPSもプレイする場合は特に背面ボタンを搭載したコントローラーがおすすめです。原神以外にプレイするゲームも考慮したうえで、選びましょう。
原神のおすすめコントローラー設定
原神のコントローラー設定の方法と、おすすめキーコンフィグについて説明していきます。中には、コントローラーを繋いだけど認識しない、反応しないケースもあるんです。そんなときの解決方法も紹介しましょう。
基本の設定方法
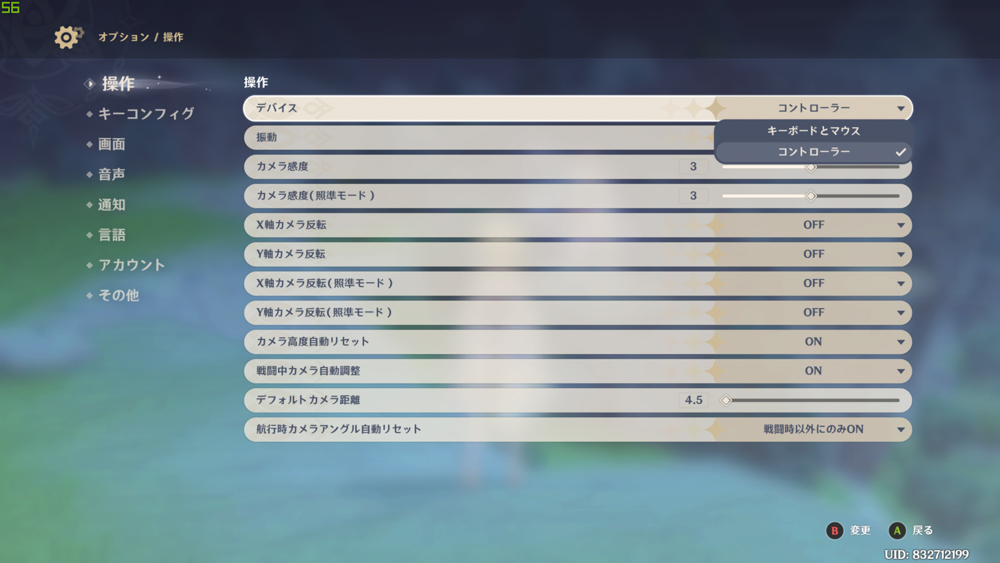
まず、PCとコントローラーを接続します。
続いて、原神を起動しましょう。ゲームの設定画面を開いて、操作タブを開いてください。上部に「デバイス」という項目があるので、そこを「コントローラー」に変えましょう。
PCとの場合、これだけでコントローラーが使えるようになります。
スマホの場合、基本的にBluetooth接続を使うことになるでしょう。Bluetoothの設定画面を開き、コントローラーとスマホを接続してください。
PC版同様にゲームを起動し、設定の「操作」タブを開きます。ここでデバイスを「コントローラー」に変更すれば、スマホでもコントローラーを使えるようになりますよ。
ただ、PCもスマホも最初はデフォルト設定になっています。デフォルトでも問題無いのですが、少し触ってみて使いにくいと感じた場合はキーコンフィグを変えておきましょう。
おすすめ感度設定
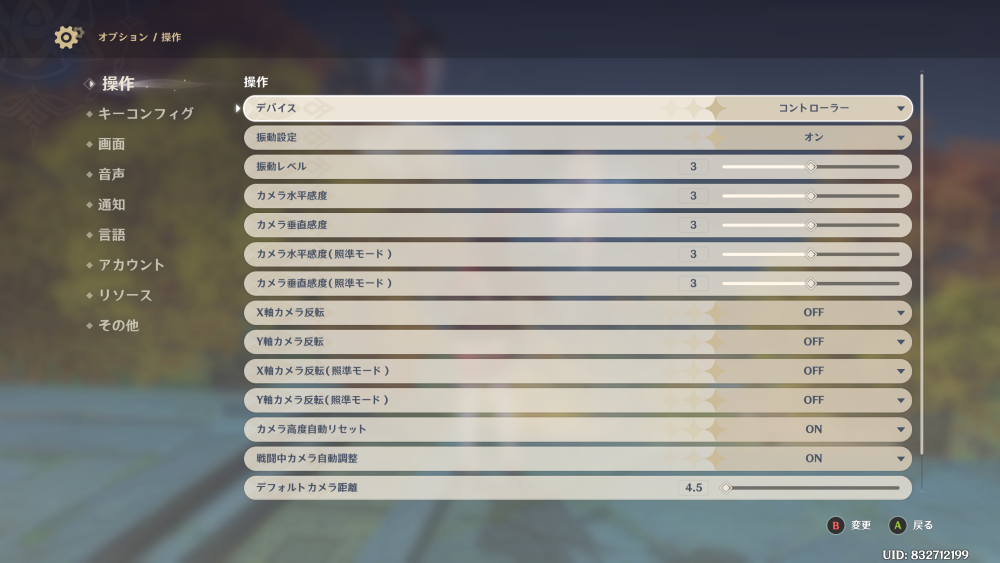
原神は、感度が高く設定されています。コントローラーの感度自体も高いと、操作が非常に難しくなる可能性が高いです。
弓キャラではエイムが必要になります。そのときに画面が早く動きすぎて酔ってしまう可能性があるので、最初は感度を低く設定するのがおすすめです。
-1などスティック感度を低くしておき、徐々に上げて自分に合う感度を探しましょう。
コントローラーが反応しない場合の対処法
原神の公式がサポートしているコントローラーは、以下のとおりです。
- PS4コントローラー(DUALSHOCK 4)
- PS5コントローラー(デュアルセンス)
- Xboxコントローラー(無印・Elite等)
- iOS専用MFiコントローラー
2021年現時点では、Android用のコントローラーは公式サポート外になっています。
このサポート外のコントローラーを使う場合に、反応しないことがあるんです。一方、サポート外のコントローラーを使っても反応してくれるケースもあります。
たとえばXboxコントローラーですが、純正以外でもXboxコントローラーとしてPCに認識される製品があるんです。こういう製品を使っている場合、サポート外でも問題なく使うことができます。
Xboxコントローラーとして使えるのは、Xinputを採用しているコントローラーです。
PC用コントローラーにはDirectInputと、Xinputという2つのフォーマットがあります。自分が普段使っているコントローラーがどちらに対応しているか、しっかりチェックしましょう。
Xinputに対応していなくても、「Xbox360 Controller Emulator」というツールを使うことでDirectInputをXboxコントローラーとして認識させることができます。
原神においては、これがチートツールだと判断されてBANされたという声は聞かないので、問題ないでしょう。
おすすめキーコンフィグ
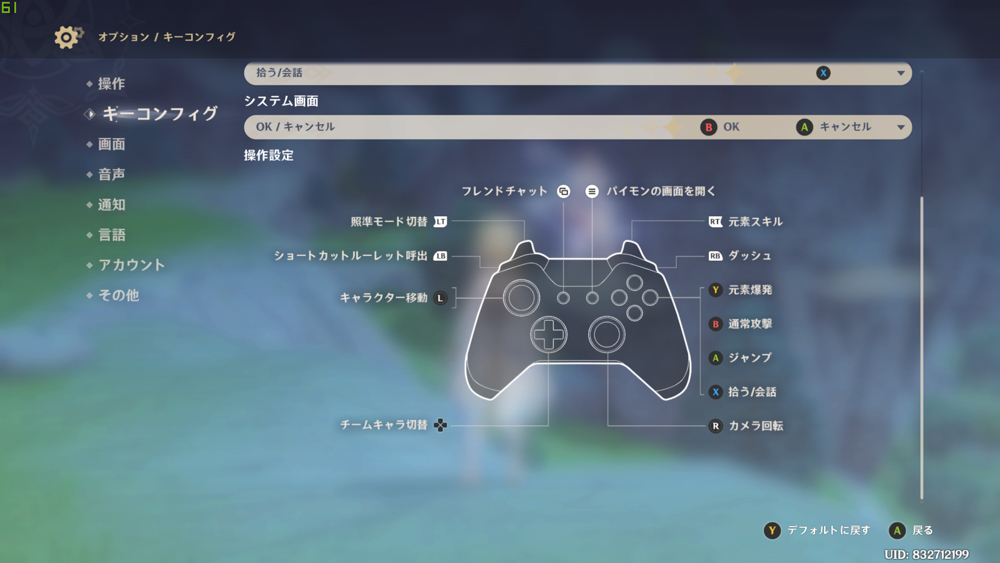
スマホ版では、現状キーコンフィグを変えられないようになっています。設定の中に項目があるのは、PC版と共通のUIだからでしょう。もしくは、今後キーコンフィグに対応するためかもしれませんね。
PC版とPS版では、キーコンフィグの設定ができます。
原神の場合、デフォルトのキーコンフィグはとても完成度が高いです。一般的なアクションRPGと全く同じ感覚でプレイできるように、設定されています。
ただ、人によってはプレイしづらいと感じることもあるでしょう。
そういうとき、変えると劇的にプレイ感覚が変わるのは、ダッシュとジャンプです。
デフォルトではダッシュがR1、ジャンプがAになっています。一般的な配置ですが、L1がショートカット呼び出しになっている点が若干の難点です。
アクションゲームでは、LR両方がダッシュになっているものがたくさんあります。とはいえ、原神は機能が多いので、どうしてもどちらか一方をショートカットに充てる必要があるんです。
ダッシュを普段Lで行っていたのなら、ここを逆にしましょう。
ジャンプに関しても攻撃ボタンとのかみ合わせで、より押しやすい配置を探すことをおすすめします。
たとえば、Bは通常攻撃のまま、Aを元素攻撃にしてYをジャンプにするというのも良いでしょう。海外ゲームにはあまりない配置ですが、日本のゲームだとよくある配置です。
基本的には、馴染みのあるアクションゲームやRPGと同じ配置にすることをおすすめします。
アクション要素のあるゲームのプレイ経験が少ない場合、デフォルトがおすすめです。
原神はコントローラーで快適にプレイできる!
原神は、スマホでもPCでもコントローラーが使えます。キーボード・マウス操作にも利点があるものの、長年コントローラーに親しんできた人にとってはコントローラーの快適性に大きなメリットを感じるのではないでしょうか。
幸い、原神はコントローラーでプレイしやすくなっています。デフォルトのキー設定も良好ですし、問題があるとすれば弓のエイムくらいのものです。それも、エイムがしやすいコントローラーを選ぶことで怪傑する可能性があります。
キーマウやスマホ操作に慣れない、コントローラーでプレイしたいという人はこの機にコントローラーを購入してみてはいかがでしょうか。





















