ASUSから発売されているゲーミングキーボード、ROG Falchionです。
- ゲーミングだけでなく普段の操作もしやすい65%サイズ
- ASUSならではのゲーマーの心をくすぐるスタイリッシュで洗練されたデザインバッテリー残量の確認機能も兼ね備えたタッチバー
- Cherry MX赤軸
- 2.4GHzでのワイヤレス通信
- 最大450時間のバッテリー寿命
などなど萌えポイントがてんこ盛りなキーボードに仕上がっています。
この記事ではROG Falchion を使用した感想・レビューします。
ROG Falchionの特徴
- コンパクトで無駄を最大にそぎ落とした65%サイズのレイアウト
- ボディ左にタッチパネルを搭載し、音量などの調整が可能
- 100%アンチゴーストとNキーロールオーバー
- USB Type-Cによる有線とワイヤレス接続が可能
- カバーケースでキーボードを持ち運び時に保護
- ドイツ製Cherry MX RGBメカニカルスイッチ赤軸を搭載
- 英語配列タイプのみが発売
スペック詳細・デザイン紹介と合わせてそれぞれの特徴を具体的に解説していきます。
スペック・デザインについて
- 配列:US配列
- キー数:68
- キースイッチ:Cherry MX 赤軸
- 接続方法:無線 2.4GHz(USBレシーバー付属) /有線(USB Type-C)
- バッテリー駆動時間:最大450時間(RGBオフ時)30分の充電時間で最大32時間再生
- サイズ:305 X 101 X 38.5 mm、520g






コンパクトで無駄を最大にそぎ落とした65%サイズのレイアウト

ROG Falchionはゲーミング界隈を中心に人気の高まっている65%サイズのキーボードです。
テンキーや方向キーを削った60%キーボードだと、コンパクトにはなるけど操作性に欠けてしまうという課題から登場したのが65%サイズのキーボードで、テンキーやDelateキーなど使用頻度の高いキーを追加しています。
普段右端にあるEnterキーやBackSpaceキーの横にもう一列追加することで、このサイズ感を実現しています。
使い始めは、Enterキーの右横など今まで無いところにキーがある事でミスタッチを連発しますが、慣れるとたった1列の追加だけで60%キーボードとは比較にならないほど格段に操作性が上がります。
タッチパネルを搭載し、音量などの調整が可能

他のキーボードと違う面白い機能が、左サイド部分にタッチバーが搭載されていること。このタッチバーで音量などの調整が出来るとともにバッテリー残量表示が確認できます。

タッチバーを指で触れる事で調整が可能なのは非常に便利です。
ただタッチバーの反応は、少し改善の余地があるのではと感じました。もう少しスムーズに動くと良いです。

また、私の場合、キーボードを打つ際に左隅に触れている癖があるようで、気づかずにタッチバーを操作してしまっているという事もありました。
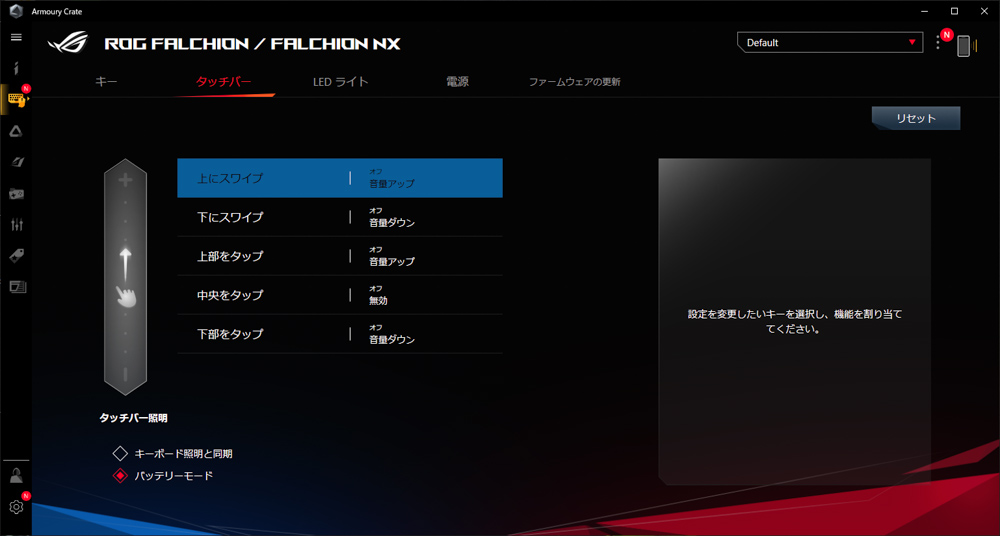
タッチバーの操作はASUSの専用ソフトウェアにてカスタマイズすることが可能です。

また、サイドバーに付いている照明はバッテリーの残量確認にも役立ちます。バッテリーが減ると〇の照明が減っていくイメージです。
バッテリー残量はワイヤレスで使用する方には間違いなく重宝する機能ですが、それを実現しているキーボードって少ないですよね。
USB Type-Cによる有線とワイヤレス接続が可能

ROG Falchionは、USB(Type-C)による有線接続と、ワイヤレスによる接続が可能です。写真USBポートの横に付いているのがUSBレシーバーでレシーバーをPCに差し込みスイッチをonにすることでワイヤレス接続が可能です。
ワイヤレス接続は遅延を一切感じさせず、ゲーミング時でもストレスなく操作できることと、最大450時間というバッテリー性能を誇ります。(照明などは一切落とした状態)
ちなみにバッテリー450時間はあながち嘘ではなく、持ちは半端なく良いです。使用していない時は自動的にオフになるので、いちいち気にしなくて済むのも良いと感じました。
なお、Bluetooth接続は出来ません。
カバーケースでキーボードを持ち運び時に保護


持ち歩く際はカバーケースを被せて傷から守ったりキーの紛失を防ぐことが出来ますし、普段使用しない時にもカバーをかぶせておけばホコリ除けにもなります。



ROG Falchionはキーボードを持ち運ぶことの多いユーザーをしっかり配慮した設計になっている事が伝わってきますね。
Cherry MX RGBメカニカルスイッチ赤軸を搭載

Cherry MX赤軸が搭載されています。赤軸はリニアスイッチと呼ばれ、押下時にタクタイルやクリック音はありません。(底打ち音はあります)
合わせて赤軸はキーが軽くソフトタッチで入力できるので、長時間のタイピングでも手の疲れを低減できる軸です。
押下荷重45g、キーストローク4.0mm、アクチュエーションポイント2.0mm、5,000万回のストローク耐久性が主なスペック。
他の軸と比較して押下過重、ストローク、アクチュエーションポイントのバランスが良く、正確にキー入力が行えるスイッチであるため、ゲーミングだけでなく、普段のタイピングにも適した軸と言えます。
また静音性にも優れているため、ボイスチャットなどでタイピング音を拾われたくない場合にも適しています。
合わせて打鍵感も申し分ありません。どの角度でキーを押し込んでもスムーズに打鍵が出来、ストレスは一切感じませんでした。
他の軸と比べてスペック的な面白みには欠けますが、行きつくところ赤軸系が一番使いやすく人気が高いのが実情です。
ちなみにAmazonなどで口コミを見ると、打鍵した際に金属音が目立つという指摘がいくつか見受けられました。私が購入した個体は、ロット的に問題の無いロットなのか、ASUSさんの方で修正を入れたのか分かりませんが、金属音が聞き取れることはありませんでした。
私の耳の悪さを疑ってあえて強く打鍵したりなども試しましたが、これと言って気になる音はありませんでした。
低めに設計されたキーキャップ

キーキャップは、耐久性が高く長持ちするROG PBTダブルショットのキーキャップが採用されています。一般的な樹脂素材のキーキャップと比較して耐摩耗性に優れているとともに、テカりやベタつきにも強いのが特徴です。
また、オーソドックスなキーキャップと比較して、高さが数ミリ程度抑えられた作りになっています。

高さを抑えることで手首を無理な角度に調整する必要が軽減されます。メカニカルキーボードの高さにストレスを感じている方にはありがたい仕様ですね。
ROG Falchionはキーの配置が使いやすい

ROG Falchionを使って感じたのが、キー配置的に操作がしやすい事です。
60%や65%サイズのコンパクトキーボードでは、全体的なデザインと合わせ、FNキーとの組み合わせや繊細なキー配置が使いやすさを決める重要なポイントになってきます。どのキーボードも統一されているわけではなく、各メーカー少しずつ配置などを変えてきています。
例えば、他の65%キーボードで多いのが、BackSpaceキーとDelateキーが横並びになっている配置。

この二つのキーが横並びになっていると「消し間違え」の操作ミスが頻繁に発生しますが、ROG Falchionはこの二つをずらした位置に配置している事で、ミスを最小限に抑えられます。
また英語配列において、AltとFnが横並びになっているのも、英字・かな切り替えの際に操作しやすくて好みです。(一般的にはAlt + ESCが切り替えですが、60%・65%サイズでは、Alt + FN + ESCで切り替えるため)
合わせてこの配置であればホームポジションをさほど崩さずにFN操作が出来るのも気に入っています。
キー配置に関して、公式で特に案内はありませんが私の中では高い評価ポイントでした。
まとめ

ASUS ROG Falchionを紹介してきました。
65%サイズのコンパクトサイズのメカニカルキーボードにタッチバーを搭載することによって、コンパクトでありつつも機能性を高めているのは高い評価に値します。
また、遅延の無いワイヤレス接続、最大450時間もつバッテリー、カバーケース付きと、キーボードを持ち運ぶことを想定しているゲーマーにとってこれ以上のキーボードはなかなかありません。
キーキャップが通常のものより低めに作られており、全体的な高さも抑えられている事も操作性に貢献していています。
逆に残念なポイントもいくつかあります。
一つ目は赤軸以外の選択肢が無い事。
ゲーミング特化したキーボードであれば、赤軸と合わせてシルバー軸の用意があると面白いかなと感じます。※個人的にはゲーム半分・タイピング半分の用途なので赤軸でOKです。
二つ目は英語配列のみであること。日本語配列だけを使い続けてきた方には悩ましいポイントになるかもしれません。
ただし、65%などコンパクトサイズのキーボードにおいては日本語配列は正直使いづらさがありますから、もし日本語配列と英語配列どちらかを選べと言われたら私だったら英語配列を選びます。
最後にBluetoothには対応していないので、複数のデバイスと接続したい方には向いてません。
メリット・デメリットありますが、圧倒的にメリットの方が上。コンパクトサイズでワイヤレスタイプのゲーミングキーボードを検討するのであれば、有力候補の一つになる事間違いありません。









