フォートナイトをずっとコンシューマーでプレイしていた人や、キーボード・マウスの操作が苦手という人もいるでしょう。
長年ゲームをプレイしてきた歴戦のゲーマーは特に、コントローラー操作が身に染み付いていますから。
ただ、一般的にフォートナイトのようなシューター系のゲームはキーマウ操作のほうが有利だ、とされています。そんな中でしっかりビクロイを目指すのであれば、フォートナイトにも使いやすいゲームパッドを選ばないといけません。
そこで今回は、フォートナイトにおすすめなゲームパッドの選び方と、実際のおすすめ製品を紹介していきましょう。
フォートナイトに使いやすいゲームパッドの選び方
ゲームパッドは世の中に、たくさん出ています。家電量販店に行くと2000円台から有象無象のゲームパッドが並んでいますが、何でも良いわけではありません。そこでフォートナイトに使いやすいゲームパッドの選び方を、説明します。
接続方法をチェック
ゲームパッドは、大きく分けて有線と無線とがあります。無線の中には、USBレシーバータイプとBluetoothタイプとがあるんです。
有線のメリットは、遅延が起きないこと。フォートナイトのようなゲームでは、遅延は致命的になりかねません。そのため有線が有利ですが、実はプロでゲームパッドを使う人や、ゲームパッドでうまい人達は無線を使うケースが多いです。
無線のメリットは、ケーブルが無いことによる快適性。デスク上がケーブルでこんがらがることもなく、PCから離れてプレイしても引っ張られることがありません。
無線のデメリットは、有線に比べて遅延が起きやすいことです。
USBレシーバータイプは、比較的遅延が少なくなっています。中には、有線より早い通信方式もUSBレシーバータイプの中にはあり、一概に有線よりは遅延があるとも言えません。上級者が使うことが多いのは、このような低遅延の無線です。
Bluetoothは、どうしても遅延が発生してしまいます。そのため、ゲーミングデバイスにおいてはあまり好まれていません。
入力方式をチェック

数多のモデルの中から自分で選びたい人は、最初に入力方式をチェックしたほうが良いです。
ゲームパッドの入力方式は、「Direct Input」「XInput」の二種類あります。
Direct Inputは、旧式の入力方式です。ボタン配置、スティックの割当、振動機能が使えますし、決してこの方式が悪いというものではありません。
ただ、フォートナイトはXInputでしか動かないので注意が必要です。入力方式としては、こちらのほうが最新のものになっています。最近のゲームは、XInputのみ対応ということが多いです。
また、PS4のコントローラーやSwitchのプロコンなども、場合によってはPC版でも使えることがあります。
背面ボタンの有無で選ぶ

背面ボタンは多くのゲームにおいて必須ではありませんが、フォートナイトではあったほうがいいです。
フォートナイトは、ほかのTPSに比べてやることがたくさんあります。そのため、なるべくボタンは多いほうがいいです。キーボードなら気にすることはありませんが、コントローラーはボタン数をあまり多くできません。
そのため、背面ボタンが搭載されているコントローラーを選ぶことは非常に重要です。最低でも2つ、できれば4つあるとより快適にフォートナイトを楽しめるようになります。
対応機種で選ぶ
フォートナイトは、PCだけでなくさまざまな機器で遊ぶことが可能です。
コントローラーには、それぞれ対応機種があります。たとえばPS4やPS5はタッチパッドなど、特殊な機能があります。非対応コントローラーでは使えません。
自分がフォートナイトを遊んでいる機器に対応しているコントローラーを選びましょう。
ボタンの押し心地をチェック

ボタンの押し心地も、しっかりチェックしましょう。
ゲームパッドのボタンの押し心地は、モデルによって千差万別です。安物だとスカスカな押し心地で、正直全く気持ちよく無いというものもあります。そのうえ、そういったスカスカな押し心地だと操作ミスしやすかったりするんです。
好みにもよりますが、少なくともしっかりとした押し心地のあるものを選んだほうが良いでしょう。
機能をチェック
ゲームパッドには、さまざまな機能を備えたモデルがあります。
わかりやすいのが、連射ですね。ボタンの連続押しがしやすくなったり、押しっぱなしにしているのを連射扱いにしてくれたりします。
この連射機能は、あれば他のゲームで役立ちますし、高価なモデルにはたいてい入っていますが、フォートナイトには不要です。使いみちがありませんから。
ただ、他にフォートナイトに使えそうな機能が搭載されているかもしれません。「どうせ機能なんて使わないだろう」とたかをくくらず、チェックすることをおすすめします。
設定の幅広さをチェック
ゲームパッドによっては、専用ソフトを使って各種ボタンの割当ができるものがあります。キー配置なんてゲーム側でもできる、と思うかもしれません。確かにそうですが、パッド側で調整できるほうが色々と便利です。
また、モデルによってはマクロ機能やスティック感度の調整ができる機能を搭載しているケースもあります。
コマンド入力をボタンひとつで行えるので、非常に楽になりますよ。フォートナイトでは使う機会が多くはないでしょうが、さまざまなゲームを快適にプレイしたいならマクロ機能の有無もチェックしておきましょう。
スティック感度調整の方は、フォートナイトのエイムに役立ちます。あれば嬉しいですが、一気に価格帯が跳ね上がるので注意が必要です。
形状をチェック

形状は似たりよったりではありますが、細かい部分が違います。
多くのゲームパッドは、ゲーム機のコントローラーをモチーフにしているんです。PS4向けのプロコンとして出されているものは、PS4の純正コントローラーのデザイン・形状を意識していることが多い傾向があります。
もちろん、最初からPC向けだったり複数機種に向けているものだったり、例外もありますよ。
基本的には、自分が慣れ親しんでいる形状のものを選ぶと良いでしょう。
ただ、どんな形もいずれ慣れるということを考えると、これまで触ってきたコントローラーの形状に固執する必要はあまりありません。
丸みを帯びていて持ちやすいもの、グリップ部分が長いもの、少し角ばっているもの…。しっかりホールド感のある形状を選びましょう。
フォートナイトにおすすめなゲームパッド13選

選ぶ時のポイントを説明したところで、実際にフォートナイトに使いやすいおすすめゲームパッドを13つ紹介します。
2000円程度のものから数万円まで幅広い価格のモデルがありますが、安くても良いものもあれば高くても微妙なものもあるんです。安いモデル、高いモデルの中からそれぞれハイクオリティなものを紹介していきます。
まずはガチでおすすめなモデルから順番に!
ASUS ROG Raikirri【ガチでおすすめ!】

- 接続方法:有線接続(USB Type-C)
- 互換性:Win10/Win11/Xbox SeriesX|S/Xbox One
- 重量:300g(ケーブル込み)
- サイズ:103(W)×64(H)×155(L)
- 3.5mmオーディオジャック搭載
- 背面ボタン×2
- ソフトウェアカスタマイズ可能
- トリガーストップ機能搭載
- ESS DAC内蔵
ROG Raikiriは、フォートナイトの建築を楽にしたい方や、音による索敵などをより快適にしたい方におすすめのコントローラーです。
フォートナイトをゲームパッドでプレイする際の問題点のひとつとして、「ボタン数が多いゲーム」だということがあります。一般的なTPSと違い、建築要素があるためどうしても使う機能もボタンも増えがちです。
本機には、さまざまな機能を割り当てられる背面ボタンが2つ搭載されています。これに機能を割り当てることで、フォートナイトの建築などを楽にできるのがいいところです。
さらに、ROG RaikiriにはDACが内蔵されています。
PCやゲーム機に直接イヤホンを接続するよりも、アナログ変換性能が高いのがいいところです。加えてノイズの影響も受けにくくなるため、音質が改善されます。よりクリアな音で楽しめるため、音による索敵がやりやすくなるのが魅力的です。
そして、操作性も非常に良好。背面ボタンを含む各ボタンにはしっかりとした押し心地があるため、誤操作することが少なくなります。
全体的に、フォートナイトをプレイするのに快適なゲームパッドです。
有線モデル
無線モデル
Xbox Eliteワイヤレスコントローラーシリーズ 2 【ガチでおすすめ!】

- 接続方式:無線・有線両対応
- 連続使用時間:最大40時間
- 振動:リアルトリガー・振動モーター付き
- サウンド機能:3.5mmステレオヘッドセットジャック付き
- ソフトウェア設定可能
- 重量:約345g
Xbox純正品の中では、最も重いです。そのため、手首が疲れるという人もいるかもしれません。
ただ、Xbox Eliteコントローラー2(通称エリコン2)には良いところがたくさんあります。
まず、バッテリー持ちです。最大40時間も連続使用可能な大容量バッテリーが搭載されており、数日間充電せずに使えます。バッテリーは内蔵型なので寿命はあるものの、それは多くのワイヤレスコントローラーで共通している難点です。
さらに、背面に4つのパドルが付いています。左右それぞれ2つずつ、短いパドルと長いパドルがあるというイメージです。
パドルはグリップに沿うようにして配置されており、自然と押すことができます。
ソフトウェアを使って、パドルを使って色々なことができるようになるんです。パドルを押しながら他のキーを押すことで、キーの機能を他のものに変えられます。
そのうえ、パドルは取り外し可能です。パドルが苦手な人、邪魔だという人は取り外して使うと良いでしょう。
そして、十字キーは8方向に入力できます。アナログスティックのような感覚で操作できるため、敢えて原神を十字キーでプレイすることもできるでしょう。
また、カスタマイズ要素もあります。
カスタマイズ用ツールが付属しており、十字キーを従来のものに変えたりスティックのパッド部分を変えたりできるんです。スティックの重さも、3段階に調節できます。トリガーのストロークもスイッチの切り替えによって3段階に調節できるんです。
このカスタマイズ要素によって、どんな人にも馴染むコントローラーになっていると言えるのではないでしょうか。
Razer Wolverine V2 Chroma 【ガチでおすすめ!】

- 接続方式:有線
- Razerメカタクタイルボタンあり
- マルチファンクションボタン:トップ2個+バック4個
- トリガーストップ:あり
- Razer Chroma RGB:あり
- スティックカスタマイズ:可能
- 円形方向キー:あり
Wolverine V2 Chromaは、Razer独自のメカニカルタイプのキーを採用しています。ゲーミングキーボードでも独自のキーを使っており、それの応用でしょう。コントローラーの多くはメンブレンタイプなので、これは他と比べてかなりの利点です。
しっかりとした押し心地とフィードバックが得られつつ、高級感があります。
しかも、入力速度が早いです。Razerのメカニカルは速さが人気だったりしますが、コントローラーでもその点は変わっていません。フォートナイトは一瞬のミスが生死を分けることもあるので、入力速度は大事です。
さらに、スティックは簡単に外せます。カバーの交換、エイムリングの装着も簡単です。
トリガーのストロークを変更できたり、Xboxアプリを通して細かいカスタマイズもできます。Xboxアプリは、Windowsストアからインストール可能です。
6つもあるマルチファンクションボタンを使えば、ボタン足りない問題も解消できます。
もちろん、スティックの操作性もバツグンです。
デメリットがあるとすれば、値段くらいでしょうか。2万円を超える価格帯になります。

また、他のコントローラーと比べて若干サイズが大きいです。
手の小さい方は、特に背面ボタンへのアクセスに苦労することが有る為、注意が必要です。
SCUF REFLEX FPS【ガチでおすすめ!】

- PS5/PC
- 高性能グリップ
- インスタントトリガーとバンパー
- 交換可能サムスティック
- Bluetooth接続
- 消音ボタン
SCUF REFLEX FPSは、FPSやTPSなどのゲームに最適化されたPS5用のカスタマイズコントローラーでPCでも使用することが可能です。
- 手に吸い付くような感覚のグリップ性能
- ボタンやトリガーなどをクリックした時の感覚
- 自由な設定が可能な4つの背面パドル
- 長時間ゲームしても疲れない軽量化設計
など他のコントローラーでは味わえない良さがあります。
またホイールなどのカスタマイズ幅も広く、自分好みの操作感に仕上げていくことも可能です。
フォートナイトでの勝率を少しでも上げたい方は一度検討してみると良いでしょう。
PowerA SPECTRA INFINITY【ガチでおすすめ!】

- 接続:有線
- 背面ボタン搭載
- 音量ダイヤル搭載
- トリガーストップ機能搭載
- キーマッピング変更可能
- LEDイルミネーション搭載
接続は有線のみです。無線コントローラーを好む人には、あまり向きません。
ただ、背面ボタンを2つ搭載しておりフォートナイトで便利に使えます。トリガーストップ機能もあるので、ストロークも調整可能です。キーマッピングも変更できます。
フォートナイトにあれば嬉しい機能が豊富なのが魅力です。
さらに、全体的なクオリティも高く操作感が良好。安心して使えるコントローラーです。
Void PS5カスタムコントローラー【ガチでおすすめ!】

- PS5/PC
- 接続:無線/有線
- ケーブル端子:USB Type-C
- バッテリー容量:1,560mAh
- スピーカー・マイク内蔵
- 3.5mmヘッドセット端子搭載
- モーションセンサー搭載
- クリエイトボタン搭載
- オプションボタン搭載
- クリックレスポンスの速いスマートバンパー・スマートトリガー
- 軽量化のため振動モジュールを排除:本体重量約203.5g(実測)
- 自分好みのボタンに設定できる背面ボタン2つ搭載
Void PS5カスタムコントローラーは、デュアルセンスをベースにFPS/TPSゲームの操作性を向上させるためにカスタマイズされたコントローラー。
いわばフォートナイトを遊ぶために作られたコントローラーです。
- 好みの割り当て設定が可能な2つの背面ボタン
- マウスのようなクリック感で瞬時に銃を打つことが可能なスマートトリガー
- 振動モジュールを取り除いて203.5gと軽量化された本体
などフォートナイトで勝つためのカスタマイズが施されています。
背面ボタンを活用しエイムしながらボタン操作をする。銃を打ちたい時にレスポンスよく瞬時に打つなど判断をダイレクトにコントローラーに伝えることが可能です。
デザインや素材感はデュアルセンスがベースになっているため、PS5のコントローラーで慣れているユーザーの移行はストレスありません。
GameSir T4 Pro

- 接続方法:無線・有線両対応
- バッテリー容量:600mAh
- 充電方式:USB-TypeC(DC5V)
- 振動機能搭載
- ターボ機能搭載
- ライティング機能あり
- モバイルブラケット付属
GameSir T4 Proは4000円程度で購入できる無線・有線両対応のゲーミングコントローラーです。
PCでの無線接続は付属のUSBドングルを使うタイプなので、Bluetoothの遅延が気になる人にもおすすめ。有線接続なら充電しながらプレイできます。
ボタン配置はXboxタイプです。スティック操作が自然と行える配置なので、フォートナイトのようなゲームにはぴったりでしょう。
また、 GameSir T4 Pro はバックボタンという、背面のボタンも搭載しています。
これは、複数ボタンの同時押しやボタンの連続入力などを割り振ることができるボタンです。
フォートナイトではジャンプや建築モードとの切り替えをバックボタンで行う事で、より感覚的な操作が行えます。
エイムに関しては、無理なほどにやりづらいとは感じません。他のコントローラー同様にエイムができる程度なので、安心してプレイできます。
安くて性能が良いものが欲しい人にはおすすめです。
BIGBIG WON RAINBOW スケルトン

- 接続方法:有線接続
- スティック配置:Xboxタイプ
- ライティング機能搭載
- 振動機能搭載
- ジャイロ機能搭載
- ターボ機能搭載
- 専用設定アプリ有り
- 重量:約226g
特徴的なのは、カラーリングです。完全なスケルトンカラーになっています。半透明どころではなく、内部機構丸見えです。
電源を入れると、内部機構がとても綺麗に見えます。スケルトン好きにはたまりません。
機能的な特徴は、背面にあるホイールボタンです。
ホイールボタンには単体の機能やマクロを設定できます。マクロが組めるということは、少しむずかしいキャラコンを割り当てられるということです。さらに、倒す方向によって異なる機能を呼び出せます。
ホイールを倒す角度に少し癖がありますが、この価格帯で細かな設定を行えるのは大きな強みです。
ボタンは、フィードバックがしっかりある固めのタイプになっています。正確に入力しやすいです。
スティックも扱いやすいので、一般的なコントローラー同様の操作感でエイムが可能です。
SteelSeries Stratus Duo 69075

接続方式はBluetooth、有線とUSB無線と3種類に対応しています。Androidにも繋げられるので、BluetoothはAndroidデバイス用ですね。PCだと有線またはUSB無線になるでしょう。
形状は丸みを帯びており、PS4よりはXbox寄りです。スティック形状などはPS4に近く、ハイブリッド的デザインになっています。多くの人にとって慣れ親しみやすい形にしたのでしょう。
スティックは基本平らで、中心が少しくぼんでいます。中心のくぼみに指の平がフィットするように作られており、とても使いやすいです。カバーの縁には溝があり、これが滑り止めになってくれています。
グッと大胆に動かしても指が滑らず、ピタッと止めやすいです。クリアリングエイムもしやすく、フォートナイトなどのシューター系にはぴったりですよ。
ボタンに関しては、若干反発が弱いです。疲れにくいというメリットはありますが、人によってはもう少ししっかりとした反発が欲しいと思うこともあるかもしれません。
特にトリガーは軽く力を入れただけで押し込めるので、慣れるまでは操作ミスも誘発しやすいでしょう。PS4も軽めなので、PS4に長い間親しんできた人には使いやすいですよ。
ソフトを使ったPC上での設定は、できません。ゲーム側でキーコンフィグと感度設定をするしかないので、気をつけましょう。
バッテリーは連続使用時間約20時間となっています。そこまで大容量バッテリーというわけではないものの、有線でもプレイ可能なのであまり気にはならないでしょう。
SONY DUALSHOCK4

- ボタン数:14ボタン+タッチパッド
- タッチパッド:2点検出式、クリック機構有り。静電容量方式
- モーションセンサー:6軸検出(3軸ジャイロ、3軸加速度)
- ライトバー
- 振動機能
- スピーカー内蔵
- 無線規格:Bluetooth Ver2.1+EDR準拠
- バッテリー容量:1000mAh
- サイズ:幅×高さ×奥行き=約162mm×52mm×98mm
- 重量:210g
DUAL SHOCK4は、PS4向けの純正コントローラーです。Windows10でも問題なく接続することができ、フォートナイトでも動作します。
2020年から2021年にかけて半導体の影響なのか生産数が抑え込まれたり販売されなくなった時期もありましたが、販売を再開しました。
現在は持っていなくても、在庫のある実店舗ならまだまだ問題なく買えますし、最近ではネットなどでも買えるようになりした。
コントローラー自体の出来は、言うまでもなく良いです。
押しやすく程よく抵抗感のあるボタンに、押し心地の良いトリガー。そして、グリグリ動かすことのできるスティックが特徴的。目立った特徴はないものの、安心して使えるコントローラーですよ。
PS4を持っている人ならPC用に追加購入しなくても良いというのも、大きな魅力ですし、PS4で遊び慣れているユーザーには、同じ感覚で操作できるというのは大きな強みとなります。
SONY DualSense ワイヤレスコントローラー

- 接続:無線/有線
- ケーブル端子:USB Type-C
- バッテリー容量:1,560mAh
- バッテリー持続時間:約7時間
- 本体重量:約280g
- スピーカー内蔵
- マイク内蔵
- ヘッドセット端子搭載
- モーションセンサー搭載
- クリエイトボタン搭載
- オプションボタン搭載
- アダプティブトリガー機能
- ハプティックフィードバック機能
SONY PS5専用のDualSenseもPCで動作し、フォートナイト上での動作確認も取れています。
基本的なレイアウトはPS4の DUAL SHOCK4 を踏襲していますが、デティールには大きな変更が加えられてより一回り大きくグリップ感の高いデザインにアップデートされています。
また接続端子もUSB-BからUSB-Cに変更されるなどの細かな改良部分もあります。
PCでフォートナイトを楽しみたいけど、PS5も保有している。
またこれからPS5は手に入れたいという方はDualSenseをメインコントローラーにするのも選択肢の一つです。
ちなみにDualSenseはヘッドホン端子を保有している事から、スピーカー設定を奪っていくケースがあります。
急に音が聴こえなくなったら、スピーカーがDualSenseに設定されていないかを確認してみましょう。
ロジクールF310

PCゲームをプレイしている人の多くが使っている定番コントローラーが、ロジクールF310です。現在は、F310rという型番になっています。
基本スペックは、以下の通りになっています。
- 接続方式:有線接続
- ケーブル長:1.8m
- ドライバー:インストール不要
- 採用方式:DirectInput/Xinput切替可能
- ボタン数:13ボタン
- 本体重量:280g
FF14の推奨モデルということもあり、操作感はRPG向きです。十字キーが大きなボタンを傾けて入力する方式で、とても楽に操作できます。
スティックは左右に一つずつ搭載されています。配置は、DUALSHOCKタイプです。
押し込みにも対応しています。操作感は悪くありませんが、エイム操作には慣れが必要です。
ボタンはカチカチと押し心地があるタイプで、正確な入力がしやすいです。反発が大きめなので疲れやすくはありますが、入力ミスは起こりにくい傾向があります。
価格は3000円アンダーとコスパは、最強だと言えます。
RAZER WOLVERINE V2

RAZER WOLVERINE V2の接続方法は、有線です。
上記で紹介したRazer Wolverine V2 Chromaの廉価版という立ち位置で、背面ボタンはありません。
Xbox向けに開発されていますが、PCでも快適に動作します。
スティック配置は横一直線に並ぶPS4的なものではなく、プロコンやXboxコントローラー特有の斜めタイプです。右スティックの左側には、十字キーが付いています。
RAZER WOLVERINE V2の魅力は、なんと言っても応答速度です。ボタンはタクタイル感のある心地よい押し心地になっていて、作動距離はなんと0.65mmとなっています。メカニカルキーボードのキーのような感覚で押せるうえ、入力速度がとても早いです。
フォートナイトは応答速度で生死が分かれることもあるので、早いのはありがたいですよね。
さらに、トリガーにはスライドロックがあります。これをアクティブに切り替えることで、トリガーの移動距離が短縮されるんです。つまり、軽く推すだけでも入力判定してくれるということ。
そして、Xboxアプリ(Razer Controller Setup)をWindows Storeからインストールして使うことで、幅広いカスタマイズができます。ボタンの割当、トリガー感度、左右スティックのデッドゾーンなどかなり細いです。
グリップは人間工学に基づいたL字型となっており、これも魅力のひとつ。しかもラバーグリップを採用しているため、滑りにくいです。ゲームをしていて手汗をかく人でも安心ですよ。
6つのマルチファンクションボタンに魅力を感じ、背面ボタンはあまり使わない、さらに価格は押さえたいという方にはがっつりお勧めできます。
フォートナイト側でやっておきたいコントローラー設定
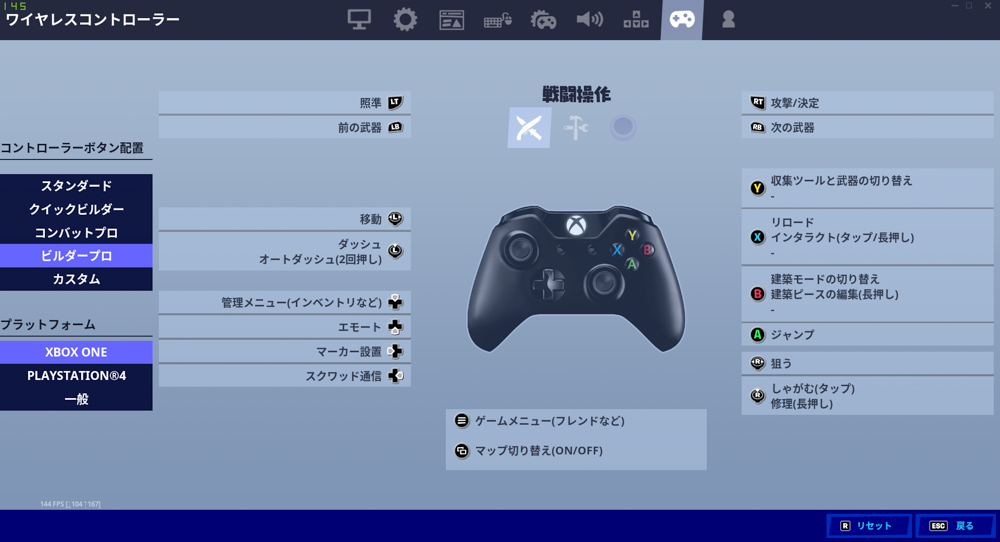
最後にフォートナイトをコントローラーで遊ぶのに必要な設定についてもお伝えします。ゲームパッドで快適にプレイするなら、設定もしっかり行うことをおすすめします。
フォートナイトのコントローラーのデフォルトのボタン配置は、あまり操作しやすいとは言えません。特に腰撃ちやスライディングが難しかったり、建築が大変だったり武器の切り替えがスムーズにできなかったりします。
おすすめなのが、ビルダープロの設定です。
ビルダープロは、建築を切り替える動作を省いてくれるボタン配置。建築ピースを選択することなく、L1・L2、R1/R2で壁・床・階段・屋根を作ることができます。切替時の選択ミスが防げるうえに、ゲームパッドで扱いやすい設定です。
初心者向けの設定と言われることがありますが、それはキーマウ操作だけの話。ビルダープロ設定だからといって界隈から馬鹿にされたりすることは、ゲームパッド使いなら無いでしょう。むしろスタンダードで使っている方が「え!?」と、驚かれるかもしれません。
また、感度設定もしておきましょう。
たいていのプレイヤーは、建築時・編集時の感度を通常時より高く設定しています。うまい人の動画で、建築時の視点移動がすごく素早いということが多いのはそのためです。このほうが建築時の安全性が増します。
通常時はあまり高くはしない人が多いですが、ここは正直好みです。自分がエイムしやすいような感度に設定しておくことをおすすめします。まだわからないという場合は、低感度と高感度で試してみて、どちらの方がしっくりきたのかを比較するとわかりやすいでしょう。
フォートナイトのおすすめボタン配置
武器切り替えは、ビルダープロ設定にしていればL1・R1になります。まずはビルダープロに変更したうえで、しゃがみ以下の部分を変更しましょう。
- 武器切り替え:L1、R1
- しゃがみ、スライディング:R3または背面ボタン
- 建築:L1・L2・R1・R2それぞれにピースを割り当てる
- インベントリ呼び出し:十字キー
スライディングは移動と同時にすぐ入力する必要があります。そのため、背面ボタンが搭載されていれば背面ボタンに割り当てると楽です。スティックを動かしながら押しやすいので、おすすめ。
背面ボタンが無ければ、R3(押し込み)に割り当てましょう。
建築は押しやすさを重視して設定するのがおすすめです。床と階段は特に頻繁に使うので、自分が特に押しやすいと感じる場所に設定しましょう。
背面ボタンが4つあれば、背面ボタンに割り当てるのもおすすめです。
インベントリは、十字キーでアイテムを選択します。そのため、呼び出しも十字キーを使うほうが楽です。これでインベントリを全て十字キーだけで操作できるようになります。
フォートナイトのおすすめ感度設定
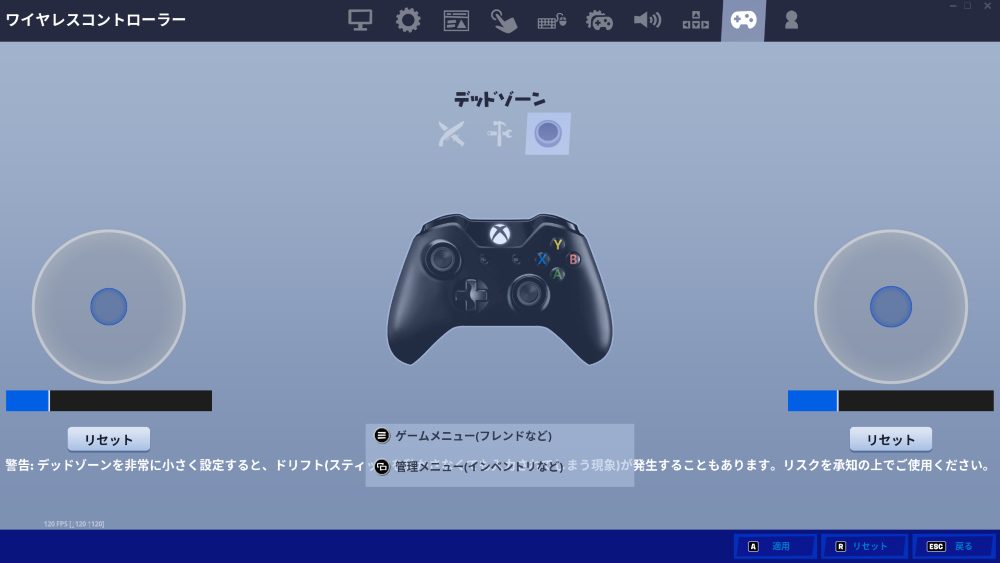
感度に関しては、ボタン配置以上に人により好みが異なります。低感度が得意な人もいれば高感度のほうが勝ちやすいという人もいるので、自分で少しずつ調整していくのがおすすめです。
まずは感度をなるべく低くしてみて、実際にプレイしてください。そこから少しずつ高くしてプレイしてを繰り返して、自分が一番プレイしやすかった感度に設定しましょう。
フォートナイトのコントローラーによくある質問
ここまで、フォートナイトのおすすめコントローラーと設定、コントローラーの選び方について解説してきました。最後に、フォートナイトのコントローラーに関するよくある質問の答えを紹介します。
コントローラーとキーマウどっちがいい?
コントローラーとキーマウのどちらがいいかは、好みによります。
キーマウのほうが強いという人もいれば、コントローラーのほうが強いという人もいるので一概にどちらが良いとは言えません。
ただ、キーマウ操作で伸び悩んでいる方や、キーマウ操作に違和感を抱いている方はコントローラーを一度試すのがおすすめです。案外コントローラーのほうが合っている可能性がありますよ。
コントローラーが認識しないときは?
フォートナイトでコントローラーが認識しない場合、以下の対処法を試してみましょう。
- 一度再起動する
- コントローラーのドライバを再インストールする
- 本体を充電する
- ペアリングし直す
- フォートナイト側で「ゲームパッドの入力を無視」をオフにする
- フォートナイト側で「入力方法をマウスに固定」をオフにする
まずは、一度再起動しましょう。再起動すると認識するようになることは、よくあります。
本体を充電したりペアリングし直したりするのも効果的です。
さらに、フォートナイトの設定も見てみましょう。ゲームパッドの入力を受け付けない設定になっていたりする可能性があります。オフにするだけで改善するので、一度確認してみてください。
どうしてもダメだった場合は、ドライバがインストールされているか確認しましょう。インストールされていなければインストールし、されていてダメだった場合は再インストールしてみてください。
全部試してもダメだった場合、初期不要や故障の可能性があります。メーカーに問い合わせましょう。
エイムリングやフリークは必要?
エイムリングやフリークなどのアクセサリーは、必須ではありません。
それらはあくまで操作を補助するものであり、あったほうが操作しやすくなるとは限らないものです。エイムリングやフリークを着けた状態の操作感に違和感があるという方もいるので、一概に必要とは言えません。
ただ、伸び悩んだりしている場合は一度試してみる価値はあります。
コントローラーで勝ちたいならしっかりこだわって選ぼう!
フォートナイトはSwitch、PS4、PS5、PCなど様々なゲームデバイスにてコントローラーでプレイすることができます。一般的にはキーマウ操作のほうが有利とされているものの、プロ選手の中にもゲームパッド勢がいるということは、ゲームパッドで有利に戦うことも可能だということです。
ただ、ゲームパッドはキーボード以上に玉石混交。
ゲームパッドで勝ちたいなら、フォートナイトに適したものをしっかりこだわって選びましょう!



















