昔から、非純正のゲームパッドやアーケードコントローラーで人気のホリ。安心と信頼のメーカーとして、ゲーマーに人気があります。
そんなホリが2021年に発売したのが、今回紹介するホリパッドFPS for Nintendo Switch/PCです。
ホリパッドのFPS特化モデルで、しかもSwitchとPC両方に対応しているのが特徴。世間的には賛否両論ありますが、実際に良いところもイマイチなところもハッキリとしているコントローラーです。
そんなホリパッドFPS for Nintendo Switch/PCの仕様と、使ってみて感じた良いところ、不満点などについて紹介していきます。
ホリパッド FPS for Nintendo Switch/PCの基本仕様
- 対応機種:Nintendo Switch/PC
- 接続方法:USB接続
- ケーブル長:約3m
- 連射機能
- 3.5mmステレオジャック
- 背面ボタン×2
- スティック感度切替機能
- モーションエイム機能
- 専用PCアプリによるカスタマイズ
USBのみの有線接続タイプで、ケーブルが3mと長いのが特徴です。

ケーブル長がしっかりあるので、モニターから離れてプレイしたりリクライニングさせたりしても安心。
さらに、ゲームパッドによく搭載される連射機能もあります。連射機能はホールドも可能です。クイックターボ機能という、設定したボタンを押している間は全てのボタンを連射状態にできる機能もあります。
ほかにもモーションエイムなど、機能を詰め込んでいるのが特徴的です。
ホリパッド FPS for Nintendo Switch/PCの良いところをレビュー
ホリパッドFPS for Nintendo Switch/PCの仕様を解説しましたが、機能が満載でしたね。ただ、実際に機能を使ってみてどう感じるのかは仕様では読み取れません。そこで今度は、ホリパッドFPS for Nintendo Switch/PCを使って良いと感じた部分について、レビューしていきます。
スティックが滑らかで使いやすい

スティックの動きは、非常に滑らかです。引っ掛かりを感じることなく、スムーズにグリグリと動かせます。そのため、FPSでも非常に使いやすいです。
それでいて、指は滑らないようになっています。スティック中央がくぼんでいるうえに、滑り止め加工があるので、多少雑に操作しても指が滑り落ちません。
背面ボタンが押しやすい

背面ボタンは、コントローラーを握ったときにちょうど中指あたりに当たるように付けられています。常に指を背面ボタンの上に置いておけるので、非常に押しやすいです。

ほかのコントローラーだと、背面ボタンが少しだけ離れていて、とっさに押すときに苦労することがあります。本機にはそんな心配が要らないので、背面ボタンをガンガン使いたいという方には非常におすすめです。
ZL/ZRはボタン式

ホリパッドFPS for Nintendo Switch/PCの上部ボタン、「ZL/ZR」はSwitchに合わせたボタン式タイプ
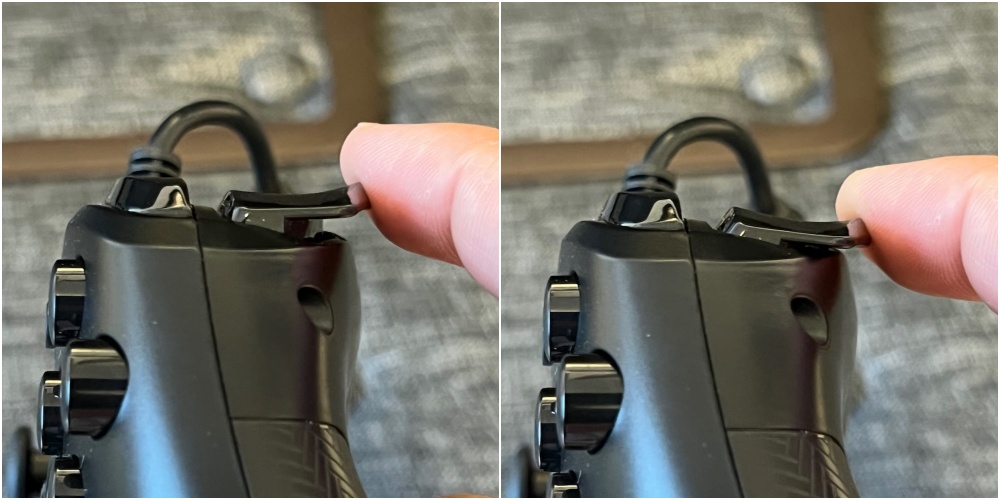
押し込みは浅いため、FPSなどで銃を打つ際に瞬時に打つことが可能です。
モーションエイムの精度が高い

モーションエイム機能は、ジャイロとは少し異なります。
本機に搭載されたモーションエイム機能は、コントローラーを動かすとスティックが動いたという判定になる機能です。軸もしっかり6軸あるようで、縦軸・横軸両方使えます。原理がジャイロとは異なるだけで、実質的なジャイロ機能ですね。
このモーションエイムが、非常に使いやすいです。
エイムの微調整に使うのに、便利。スティックを動かしてエイムを定め、微調整が必要なときに少しだけコントローラーを動かすと正確なエイムができます。
モーションエイムは、ゆっくり動かせば元の位置まで戻るのが早いです。
ただ、激しく早く動かした後に元の位置に戻るときは、少しずれてしまいます。このため、おおまかなエイムをモーションエイムでしてスティックで微調整するスプラトゥーン的な運用よりも、逆にモーションエイムで微調整するほうが使いやすい印象です。
フィット感が高い

コントローラー自体のフィット感は、高いです。サイズは小さめになっていますが、手が大きい方でなければしっかりフィットするように作られています。グリップ部分が若干長いので、しっかり握り込めるのが好印象です。
それでいて、人差し指をトリガー付近に押しやすく、しっかりフィットします。
スティック感度切替機能が便利

ホリパッドFPS for Nintendo Switch/PCには、スティック感度切替機能があります。
これは、スティック感度を本体のみで切り替えられる機能です。デフォルトだと、背面ボタンが感度切替機能の設定になっています。背面ボタンを押すことにより、感度を高くしたり低くしたりできるのが便利です。
ゲームによって、最適な感度・好みの感度が異なる場合があります。ゲームによって挙動が異なるので、当然ですね。本体で切り替えができれば、ゲームごとに切り替えるのもスムーズです。
ただ、デフォルト設定だと背面ボタンが感度切替以外で使えなくなるので、そこは注意が必要。
専用ソフトの設定項目が豊富
ホリパッドFPS for Nintendo Switch/PCには、専用の設定ソフトがあります。
PCに接続して設定ソフトを起動すれば、簡単に各種設定が可能です。ボタンの配置切り替え、アナログスティックデッドゾーン、レスポンス曲線などを調整できます。
まず、5000円程度のゲームパッドで専用設定ソフトを用意することは少ないです。
それを5000円程度の価格で専用設定ソフトを用意してくれるだけで嬉しいのですが、設定が細かくできるのが非常に嬉しいところ。これだけでも、価格以上の価値はあると言えるでしょう。
詳しい設定方法は、後ほど紹介します。
ホリパッド FPS for Nintendo Switch/PCの不満点・注意点
ホリパッドFPS for Nintendo Switch/PCの良いところをレビューしてきましたが、もちろん不満点や注意するべき点もあります。良いところとイマイチなところを両方知り、自分に合うかどうか検討しましょう。
背面ボタンは使わない人には少し邪魔
背面ボタンは中指にぴったり当たるようになっていて便利だと説明しましたが、それは背面ボタンを使う人にとっての話です。
ただ、中には背面ボタンを使わない人もいます。背面ボタンは昨今のプロコンでは当たり前のようになっているものですが、純正プロコンにはありません。使わないで慣れている人も多いはず。
そういう人にとっては、背面ボタンの配置は邪魔になります。
中指にピッタリ当たるので、使わない場合は誤操作しやすくて邪魔です。避けようとして握ると、グリップ感が独特な感覚になってしまいます。グリップ感を損ねてまで避けるか、諦めて背面ボタンを使うかの二択を迫られるので、注意しましょう。
スティックの耐久性には難がある
スティックは非常に使いやすいのですが、耐久性には少し難があります。
Amazonレビューなどでも散々語られていますが、中には2ヶ月程度の使用で壊れることもあるので注意しましょう。メーカー保証が1年あるので、早期の故障などは対応可能です。
ただ、あまりガッツリ使いすぎると壊れやすいというのは、FPS特化のコントローラーとしては本末転倒だと感じるかもしれません。5000円程度の価格なので、1年程度で買い替えるのもアリではありますが、コスパが悪くなってしまいます。
もちろんコントローラーという性質上、使い方によって耐久性は大きく異なりますので、一概に耐久性が低いとは言い切れないかもしれません。
手が小さい人には使いにくい

ホリパッドFPS for Nintendo Switch/PCは、純正プロコンと比較すると若干大きめでボタンの配置位置に少し違いがあります。
純正のプロコンに長年親しんできた方は違和感を抱くかもしれません。
手が小さい人には使いにくいので注意しましょう。逆に手が大きくプロコンでは小さすぎる方にはおすすめです。
十字キーが渋め

スティックは非常に滑らかですが、十字キーが少し渋いです。硬めになっていて、反応も少し鈍くなっています。
FPSにおいてはスティックのほうが使用頻度が圧倒的に高いので、コストカットされているのかもしれません。それでも、全く使わないわけではありませんし、FPS以外にも使いたいという方もいるので、ここはマイナス点です。
ホリパッド FPS for Nintendo Switch/PCの設定
ここまで、ホリパッドFPS for Nintendo Switch/PCについてレビューしてきました。最後に、本機の専用設定ソフトによる設定項目についてそれぞれ簡単に説明していきます。カスタマイズを前提に購入を検討している方は、ぜひご参考ください。
ボタンマッピング
ボタンマッピングでは、各部ボタンの割当変更ができます。スティックを倒す機能だけは、割当ができません。それ以外はスティック押込みや背面ボタンなど、全てのボタンの配置を自由に入れ替えられます。
よくプレイするゲームで最適なボタン設定などがあれば、ここで設定しましょう。
設定方法は、各部をクリックして割当を選択するだけです。簡単に設定できますよ。
アナログスティック設定
ホリパッドFPS for Nintendo Switch/PCの設定のなかでおそらくメインとなるのが、アナログスティック設定です。
最も感心させられるのが、レスポンス曲線を自由にいじれること。レスポンス曲線とは、スティックを動かしたときの、視点移動の加速度を示すグラフです。
通常は、スティックを浅い角度で傾けると視点移動がゆっくりになります。少し遅延がかかるというイメージです。深く傾けるにつれ、視点移動の速度も上がります。
これを自由に変えられるので、浅い角度で傾けたときの遅延を無くしたり、逆に深く倒したときの加速度を落としたりすることが可能。それだけでなく、言葉にできないほど自由に調整できます。
さらに、デッドゾーンの設定も可能。スティックの遊びのことですね。どれだけ遊びを持たせるのかを自分好みに設定できます。
この二つの設定項目が、メインです。
もちろん、ソフトで感度を切り替えることもできます。
モーションエイム設定
モーションエイム設定では、感度の調整が可能です。
曲線で感度を示すだけでなく、スティックを画面上に表示してくれているので、感覚的にわかりやすいのが良いところ。感度を高くすれば、少し動かしただけでスティックを深く倒したときの挙動になります。
コントローラーのカスタマイズは取扱説明書にわかりやすく記載されていますので、説明書を読みながら設定をしていくと良いでしょう。
まとめ|FPSに特化したパッドが欲しい方におすすめ!
ホリパッドFPS for Nintendo Switch/PCは、全体的に良いところもイマイチなところもわかりやすいです。そのため、好みがハッキリと分かれるゲームパッドという印象があります。
その分、刺さる人にはとことん刺さりますし、基本的なクオリティは高いです。
あとは本機の魅力にどこまで惹かれるか、不満点を差し引いても魅力的に感じられるかどうかで購入すべきかどうかが分かれます。
自分にとって最適なゲームパッドかどうか、しっかり考えたうえで購入を検討しましょう。
FPSに特化したゲームパッドが欲しい方には、おすすめですよ。









