マインクラフト用に、キーボード&マウスではなくコントローラーを使いたいという人もいるのではないでしょうか。
PC以外のハードで遊んだことのある人にとっては、キーマウよりコントローラーのほうが馴染み深いですよね。
ただ、コントローラーはしっかり選ばないと後悔する可能性があります。そこで今回は、マイクラ用のコントローラーの選び方、キーボードとの違い、おすすめ商品を紹介しましょう。
マイクラ操作はコントローラーでも! キーボード&マウスとの違いとは?
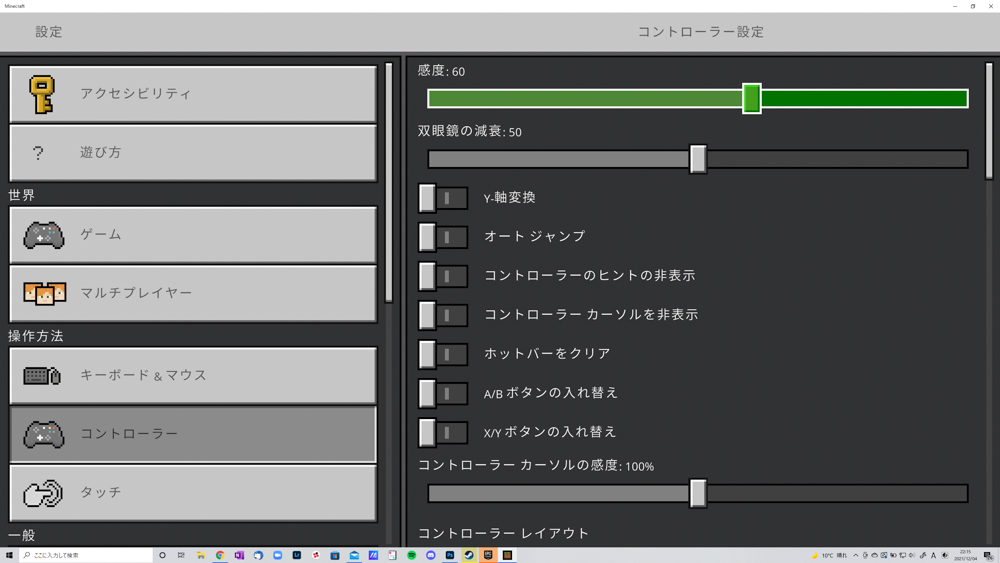
キーマウ操作とコントローラー操作との違いは、さまざまです。ここでは、ゲームパッドのメリット・デメリットという形で、簡単に違いについて説明していきます。
まずは、メリットから。
- 慣れ親しんだ感覚でプレイできる
- 自由な姿勢でプレイできる
- わざわざ買い足さなくて良いケースもある
最も大きいメリットは、新しい操作感に慣れる必要がないということです。マイクラだけじゃなく、これまでコンシューマーハードでゲームを楽しんできた人はコントローラー操作に慣れていますよね。マイクラをしたことがないという場合でも、コントローラーのほうが慣れやすいです。
キーボード&マウスは慣れが必要になるので、どうしても最初はもどかしさがあります。
続いて、自由な姿勢でプレイできるという点も大きいでしょう。キーマウ操作だと、どうしてもデスクに座って姿勢をよくしないといけません。リクライニングするとキーボードとマウスとの距離が離れて、逆に辛いです。
一方コントローラーの場合はリクライニングしようが、寝転がろうが、問題なくプレイできます。
そして、PS4のデュアルショックやXboxコントローラーを持っている人は新しく買い足さなくても、それらをPCに繋いでプレイ可能です。
じゃあキーマウ操作と比べたときのデメリットは、何でしょうか。
- 持ち物の切り替えが少し面倒
- マウスに比べて直感的な操作はしづらい
まず、持ち物の切り替えです。コントローラーだとひとつひとつ切り替える感覚になりますが、マウスの場合はホイールを回すだけで切り替えができます。ノッチ感が強いものだと、ザーッと回転させても目的のアイテムでピタッと止まることも可能です。
さらに、直感的な操作はマウスに軍配が上がります。特に視点移動に関しては、マウスの方が直感的でやりやすいという意見が大きいです。
以上のメリット・デメリットの違いを知ったうえで、自分にコントローラーが合うかどうかを今一度考えてみましょう。
マイクラ用コントローラーの選び方
違いを知ったうえで、「自分はコントローラーが良い!」と感じた人は、実際にコントローラーを選んでみましょう。ただし、これから語るチェックポイントをしっかりチェックすることをおすすめします。以下の5点が、マイクラを快適に遊ぶのに重要なポイントです。
対応機種と対応OSをチェック
まずは、コントローラーの対応機種と対応OSをチェックしましょう。最初から付属する純正コントローラーじゃなくても、一定のハードに接続できるコントローラーがあります。どうせなら、自分の持っているハードに対応しているコントローラーを買う方がお得でしょう。
また、PCに繋ぐことを想定して、対応OSもチェックしておいたほうが良いです。
たいていのコントローラーは、Windowsには対応しています。一方、MacやiOS、Androidなどには対応していないケースも多いです。Macでゲームをする人は少ないので、Mac非対応に関してはあまり困らないでしょう。ただ、スマホのOSに関してはスマホのマイクラを遊びたいときに対応していないと困りますよね。
スマホではプレイしないという人は、Windowsにさえ対応していれば良いでしょう。
ボタン配置のタイプをチェック
近年のゲームパッドは、コンシューマーゲーム機の純正コントローラーの配置に似せる商品が多いです。
PCでよく使われるものだと、デュアルショックとXboxコントローラーの配置と共通するゲームパッドが多い傾向があります。
このボタン配置は、正直なところ好みです。
世界的には、PCで使うときにはXboxコントローラー系統が人気があります。持ちやすさ、左右スティックのは位置の絶妙さなどが人気の秘訣です。マイクラもXbox系統の方がプレイしやすい、という人もいます。
ただ、Xboxコントローラーに触ったことがなく、デュアルショックに慣れ親しんでいる人はデュアルショックに似た配置を選ぶと良いでしょう。
また、メーカーや商品によっては、どのコントローラーの配置とも少し違う商品もあります。よくあるのは、グリップ形状はXboxに似ているけどスティック配置はデュアルショックと同じというものです。
自分に合うものを、探しましょう。
接続方法をチェック
コントローラーの接続方法は、大きく分けて有線と無線の二種類です。
無線はBluetoothが主流ですが、中にはUSBレシーバータイプのものもあります。Bluetoothは、周囲に他のBluetooth機器があったり他のBluetooth対応デバイスがあったりすると、混線して接続が不安定になりやすいです。
ただ、遅延に関してはマイクラではそこまで気にしなくて良いかもしれません。キーボードやマウスより、気にならないという人が多いです。
有線は遅延が無く、接続も安定しています。一方、ケーブルが邪魔という人もいるので注意が必要です。
基本的にはどれでも良いですが、安価なモデルだと有線一択となっています。
疲れにくさをチェック
マイクラは長時間プレイすることが多いゲームなので、疲れにくさも重要です。
商品によっては、疲労軽減のために人間工学的なデザインが採用されていたりします。人間工学採用と銘打ってなくとも、形状によって疲労軽減度合いが変わりますよ。たとえば、角張ったデザインよりも丸みを帯びたデザインのほうが、手の収まりがよく疲れにくいです。
また、ボタンの押し心地も疲労度合いに影響します。
ボタンがあまりに硬いと疲れるので、なるべく硬すぎないものを選びたいところです。
連射など機能をチェック
コントローラーには、さまざまな機能が搭載されたモデルがあります。
よく搭載されがちなのは、連射機能です。ボタンを押しっぱなしにするだけで何度も連打してくれるというもので、これがあるとマイクラも捗ります。たとえば自動釣りがしやすくなったり、意外なところで恩恵があるものです。
一昔前は安価なモデルには搭載されないこともありましたが、近年は安価なモデルにも連射機能が搭載されるケースが多くなってきています。連射に関しては、そこまで注意深く見る必要はないかもしれませんね。
ただ、他の機能を搭載しているモデルもあるので、そこは見ておくと良いでしょう。
マイクラにおすすめなコントローラー8選

ここまで、マイクラ用コントローラーの選び方などについて説明してきました。最後に、さまざまな条件を満たした、実際にマイクラにおすすめなコントローラーを8つ紹介しましょう。
ASUS ROG Raikiri

- 接続方法:有線接続(USB Type-C)
- 互換性:Win10/Win11/Xbox SeriesX|S/Xbox One
- 重量:300g(ケーブル込み)
- サイズ:103(W)×64(H)×155(L)mm
- 3.5mmオーディオジャック搭載
- 背面ボタン×2
- ソフトウェアカスタマイズ可能
- トリガーストップ機能搭載
- ESS DAC内蔵
ROG Raikiriは、ゲーミングデバイスらしさと機能性を求める方におすすめのコントローラーです。
外観は、ASUSのゲーミングデバイスらしいデザインになっています。LEDのモールドが入っており、しっかりと光るのが特徴。質感も高く、高級ゲーミングデバイスらしい風格があります。
さらに、機能性が高いです。
3.5mmオーディオジャックとDACを搭載しており、PCやゲーム機に直接イヤホンを接続するよりも良い音でマイクラが楽しめます。マイクラは効果音やBGMの評判がいいゲームなので、良い音で楽しめるかどうかも重要なポイント。
コントローラーにイヤホンを接続することにより、ケーブルが突っ張ったりすることもありません。
そして、背面ボタンにはさまざまな機能を割り当てられます。マイクラは背面ボタンが無くてもボタン数に困ることはなかなかないものの、スニーク機能などを割り当てれば建築が非常に楽になるのでおすすめです。
現在、有線モデルと無線モデルが発売されていますので好みに合わせてチョイスしましょう。
有線モデル
無線モデル
PowerA SPECTRA INFINITY

- 接続方式:有線
- 背面ボタン搭載
- 音量ダイヤル搭載
- トリガーストップ機能搭載
- キーマッピング変更可能
- LEDイルミネーション搭載
本機は、XboxとPC向けに作られています。ボタン配置はXbox純正コントローラーと同じです。
魅力は機能の豊富さですが、マイクラではあまり使わない機能もあります。たとえばトリガーストップ機能はトリガーのストロークを短くできる機能ですが、マイクラで活躍する場面は少ないです。トリガーを連打したいときには便利。
便利なのは、前面に搭載された音量ダイヤルと背面の追加ボタン。
十字キーとRスティックの間にダイヤルがあり、これを動かすと音量の調整ができます。マイクミュートも可能なので、通話しながらプレイするにも便利です。
背面ボタンはさまざまなボタンの機能を割り当てられるので、より快適なボタン配置を探りやすくなります。
GameSir T4 Pro

- 接続方法:無線・有線両対応
- バッテリー容量:600mAh
- 充電方式:USB-TypeC(DC5V)
- 振動機能搭載
- ターボ機能搭載
- ライティング機能あり
- モバイルブラケット付属
ロジクールF310のような高コスパで、ゲーミングデバイスらしさを求める人、スマホでも使いたい人におすすめなのがGameSir T4 Proです。
無線・有線の両方に対応しており、スマホにもBluetooth接続できます。PCはBluetoothだけでなく、付属のUSBドングルを利用した接続も可能です。3種類の接続方法の中から好きな物を選べます。
さらに、スマホでプレイするときには付属のブラケットを取り付けて、スマホを固定することもできます。地味にありがたいところですね。
ボタン配置は、十字キーが左下にあるXboxタイプです。
また、電源を入れると光ります。半スケルトンカラーになっているので、光ると内部が少し見えるところがかっこいいポイントです。ゲームボーイカラーなど、スケルトンカラーが流行った世代には刺さる人も多いのではないでしょうか。
価格帯も4000円程度と、比較的入手しやすいのも良いところです。
BIGBIG WON RAINBOW スケルトン

- 接続方法:有線接続
- スティック配置:Xboxタイプ
- ライティング機能搭載
- 振動機能搭載
- ジャイロ機能搭載
- ターボ機能搭載
- 専用設定アプリ有り
- 重量:約226g
スケルトンカラーのコントローラーです。ライティングを付けると内部機構がとても綺麗に見え、スケルトン好きにはたまりません。
機能面の最大の特徴は、この価格帯に関わらず、機能が盛りだくさんで、振動、ジャイロ、ターボ機能などと合わせ背面にホイールボタンが配置されています。
これにはボタン単体の機能を設定できるほか、マクロを設定することもできます。
ただし、ホイールの倒す角度に癖がありホイールを使いこなすまでに少し慣れは必要です。
ボタンの押し心地は、カチカチとした感触と音があるタイプです。フィードバックがしっかりしているため、正確なアクションができます。
価格も5000円程度と手に取りやすい価格帯で、多機能なところに大きな価値があります。
Logicool G F310r

- 接続方式:有線接続
- ケーブル長:1.8m
- ドライバー:インストール不要
- 採用方式:DirectInput/Xinput
- 切替可能ボタン数:13ボタン
- 本体重量:280g
F310rは、Logicoolのゲームパッドのエントリーモデルです。
値段はAmazonで2,570円程度(2022年11月現在)とかなり安くなっています。有線とワイヤレスとがあり、ワイヤレスの方は4600円です。接続方法の違いで2000円以上の価格差があるので、どちらかと言えば有線の方がおすすめですよ。
デザインは、結構丸みを帯びています。グリップはあまり長くはないタイプですが、意外と手に馴染みやすいです。すっぽりおさまる感覚があり、疲れにくいといえるでしょう。
ボタン配置は、どちらかと言えばPS4に近いものの、全てが同じ感覚というわけではありません。
ボタンのタッチは、安価な製品にしては軽めです。
ただし、LT・RTボタンに関しては、ほんの少し固めになっています。マイクラだと攻撃ボタン(ブロック破壊)などに割り振る人が多いところなので、ここに抵抗感は要らないという人は他のコントローラーを選んだほうが良いでしょう。
あまり気にしないという人には、とてもおすすめです。
対応OSはWindowsのみとなっています。Windowsは7,8と書かれていますが、実際はWindows11でも勝手に認識してくれるので安心してください。ドライバーの認証なども不要です。
変わった機能は何もありませんが、癖が少なく使いやすい良いコントローラーですよ。家電量販店などでも手に入りやすいのも、魅力的です。
SteelSeries STRATUS DUO

SteelSeriesは、多数のゲーミングデバイスを販売している有名メーカーのひとつです。
STRATUS DUOは、BluetoothとUSB無線、USB有線の3種類の接続方法に対応しています。マイクラだとUSB無線を使うほうが安定性と快適性を両立できるでしょうが、他のゲームもプレイしてみたくなったときに有線があったほうが良いので、これは大きなメリットです。
無線でのバッテリー駆動時間は、20時間。とても長いというわけでもなく、特別短いというわけでもないでしょう。
丸みを帯びたデザインはXboxコントローラーに近いですが、スティックの配置はPS4のような左右一直線スタイルです。お互いの良いところどりというような、PC用ゲームパッド特有のデザインだと言えるでしょう。
ボタンの感触はいたって良好。特にトリガーは硬い製品も多いですが、STRATUS DUOはデュアルショック並に柔らかいです。そのため、マイクラの操作を長時間していても疲れにくいですよ。
操作性、疲労軽減度ともにレベルが高いです。
ただし、対応OSはWindowsとAndroidのみとなっています。iOSなどでは動作しないので、iOS版のマイクラも並行してプレイしたい人は注意しましょう。
Xbox Eliteワイヤレスコントローラーシリーズ 2 FST-00009

- 接続方式:無線・有線両対応
- 連続使用時間:最大40時間
- 振動:リアルトリガー・振動モーター付き
- サウンド機能:3.5mmステレオヘッドセットジャック付き
- ソフトウェア設定可能
- 重量:約345g
XboxのコントローラーはPCゲーム用として、とても人気があります。
そんな中で、新しく登場したのがこのワイヤレスコントローラーです。従来品は、中古以外ではなかなか入手できなくなっていますが、既に従来品を持っているなら従来品を使うのもおすすめですよ。
ボタンレイアウトは、基本的に従来品と変わりません。慣れ親しんだXboxコントローラーです。
一方グリップのデザインは、より丸みを帯びたものとなっています。この形状なら、以前よりも疲れにくさはアップしているのではないでしょうか。
さらに、十字キーが改良されています。従来のXboxコントローラーは、クリック感がなくグニグニとしたゴムのような感触でした。これが入力ミスにつながったり、楽しさを損ねる原因になったりしていた側面があったんです。
それが改善されて、入力ミスが減り、クリック感が楽しい十字キーへと生まれ回りました。
XYABボタンは文字盤をクリア素材で覆っているため、印字が消えるということもありません。
トリガーの押し心地は、スコスコといった印象。押し込みの抵抗は若干強いものの、疲れるほどではありません。むしろ心地よいです。
手指で握り込む部分に、テクスチャ加工がされていて、滑りにくくなっているのも好印象。
ワイヤレスではありますが、接続の安定性は確かです。
SONY DUALSHOCK4

DUAL SHOCK4は、PS4向けの純正コントローラーです。Windows10でも、問題なく接続することができます。XboxコントローラーよりはPCゲーム界ではマイナーですが、マイクラには結構使いやすいです。
PS5の発売後、半導体の影響なのか生産数が抑え込まれたり販売されなくなったりしましたが、販売を再開しました。
現在は持っていなくても、在庫のある実店舗ならまだまだ問題なく買えますし、最近ではネットなどでも買えるようになります。
接続はワイヤレスですが、PCやスマホにつないでも特に目立つ遅延は感じられません。マイクラのような競技性のないゲームなら、全く問題がない程度です。
Windowsだけでなく、iOSなどでも使えるのが強みとなっています。
コントローラー自体の出来は、言うまでもなく良いです。押しやすく程よく抵抗感のあるボタンに、押し心地の良いトリガー。そして、グリグリ動かすことのできるスティックが特徴的。目立った特徴はないものの、安心して使えるコントローラーですよ。
また、PS4を持っている人ならPC用に追加購入しなくても良いというのも、大きな魅力だと言えるのではないでしょうか。
マイクラのおすすめコントローラー設定
好みのコントローラーを購入したら、今度は好みの設定を探りましょう。ボタン設定や感度などによって、使いやすさは異なるものです。ここでは、統合版のコントローラー設定方法と、Java版の設定方法、おすすめ設定について紹介します。
【統合版】マイクラのコントローラー設定方法
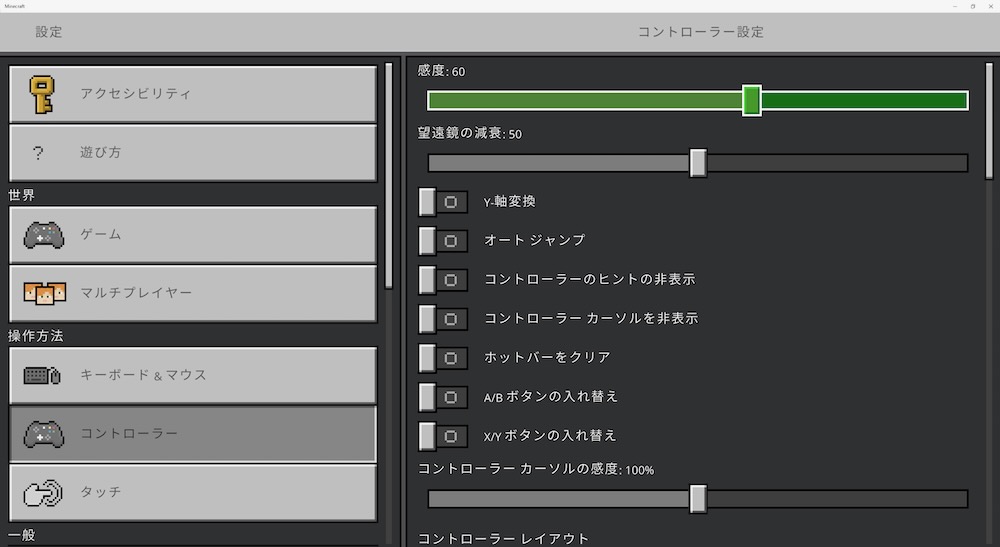
統合版のマイクラは、ゲームのタイトル画面で設定ができます。
タイトル「設定」から、操作方法「コントローラー」を開くとコントローラーの設定が可能です。ボタンの設定と、感度の設定、双眼鏡の減衰設定などができます。コントローラーの場合、Y軸変換やオートジャンプなどの設定も可能。
ここで好みの設定を探る形になります。
【統合版】ボタン設定と感度のおすすめ
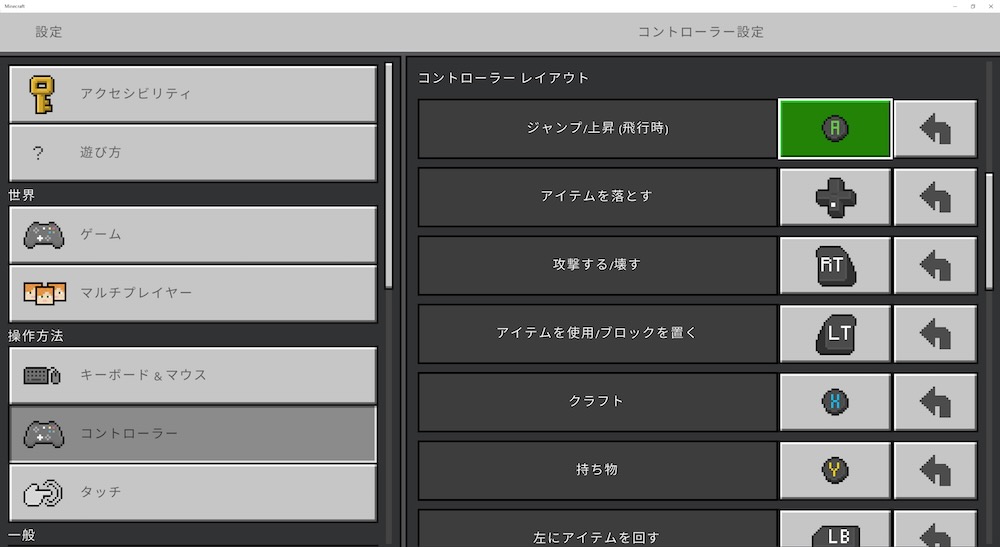
基本的には、マイクラはデフォルトのボタン設定で問題ありません。Switch版はSwitch向け、PC統合版はXboxコントローラー向けに最適化されています。それぞれのサポートしている形式のコントローラーであれば、特に変更する必要はないでしょう。
ただ、人によってはダッシュがLスティック押し込みになっているのが使いにくく感じることがあるので、ここを調整するのもおすすめです。
背面ボタンがあれば、背面ボタンにダッシュを割り当てておけば操作性が向上します。
感度も基本的にデフォルトで構いませんが、調整したい場合は低めの感度から試してみてください。合わないと思ったら徐々に上げていき、自分に合う感度を探りましょう。
マイクラはApexなどのように急速振り向きなどをする必要があまりないので、基本的には若干低めのほうが快適にプレイできる可能性が高いです。低めのほうが、建築でブロックを置く場所を正確に定められるようになります。
【Java版】マイクラのコントローラー設定について
Java版マイクラに関しては、少し特殊な設定が必要です。Java版はなぜかコントローラーをサポートしておらず、工夫する必要があります。
コントローラーに正式対応していないゲームを遊ぶ場合、「JoyToKey」のようにキーボードのキーやマウスクリックをコントローラーに割り当てるソフトが必要です。
JoyToKeyはシェアウェアですが、機能制限なしで無料で使い続けられるので理由がなければ無料版を使うのがおすすめ。
JoyToKeyで各ボタンにマイクラで使うキーを割り当てて適用すれば、使えるようになります。この際、どの操作かわからなくならないようにコメント欄で「スニーク」「インベントリ」など操作内容を記載しておくのがおすすめです。
なお、JoyToKeyを開いたままマイクラを起動すると正常に動作しなくなることがあるので、マイクラを遊ぶときはJoyToKeyを閉じましょう。
アプリを閉じても設定自体は残るので、問題ありません。
また、JoyToKeyがどうしてもダメだった場合はコントローラーMODの導入も視野に入れると良いでしょう。
自分に合ったコントローラーでマイクラを思い切り楽しもう!
コントローラーは、単純なようで奥が深いです。今回紹介したコントローラーは、前述した選ぶ時のチェックポイントの大部分を満たしているものばかり。そのため似た製品が多いように感じるかもしれませんが、実際使ってみると結構差が出ます。
慣れ親しんだデュアルショックでプレイするもよし、PC用にコントローラーを新しく買ってみるもよし…。
自分に合ったコントローラーを選び、マイクラを思い切り楽しみましょう!

















