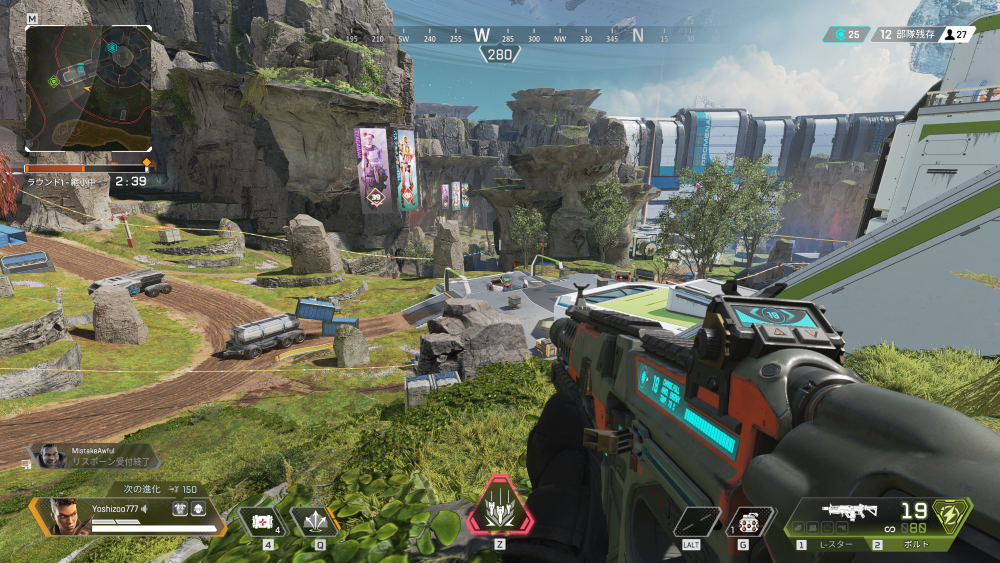FPSはキーボードとマウスで操作する人が多いですが、近年はコントローラーで操作する人も増えています。
プロが「コントローラーのほうが強い」と発言することもあり、FPSをコントローラーで操作したいという人も多いはず。
しかし、FPSはどのコントローラーを使うかによって戦いやすさが大きく変わります。より快適にプレイし、勝利を目指すには適したコントローラーを選ぶことが大切です。
そこで今回は、FPS向けのおすすめコントローラー、選び方などについて紹介していきます。
FPS向けコントローラーおすすめ5選
FPSをコントローラーでプレイしたい場合、大事なのはコントローラー選びです。コントローラーによって操作性が変わるのはもちろん、スティックの精度・機能なども変わります。そこでまずは、FPS向けにおすすめなコントローラーを5つ紹介しましょう。
Xbox Elite ワイヤレスコントローラーシリーズ2
- 接続方式:有線/無線
- バッテリー連続使用時間:最大40時間
- 振動:リアルトリガー・振動モーター付き
- 3.5mmステレオヘッドセットジャック付き
- ソフトウェア設定可能
エリコン2と呼ばれる、Xbox純正コントローラーです。
PCでFPSを遊ぶ場合、Windows PCを使うことがほとんど。同じMicrosoft社の製品ということで、Xboxコントローラーをサポートしています。
ドライバも不要で認識がおかしくなることもなく、どのゲームでも使えるのでおすすめです。
さらに、エリコン2の特徴はカスタマイズ性の高さ。
ソフトウェアでは、スティックのデッドゾーンを調整したり感度を調整したりできます。そのうえ、スティックの交換や十字キーの交換などハードウェアカスタマイズも可能です。
より自分に適したコントローラーに作り変えることができます。
FPSに大切なスティック精度も非常に高く、精密な調整も可能。感度にもよりますが、振り向きなどの咄嗟の動きもしやすいです。
FPS好きなら、一台は持っておいて損がありません。
SCUF REFLEX FPS
- 接続:有線/無線
- 接続端子:USB-C
- インスタントトリガーとバンパー搭載
- 高性能グリップ採用
- リマッピング可能背面パドル搭載
- 消音ボタン搭載
- ソフトウェアカスタマイズ対応
- 振動モジュール
- 消音ボタン搭載
- オンボードプロファイル対応
- 交換用サムスティック付属
名前にもある通り、FPS向けのコントローラーです。
機能が豊富なのが特徴。
インスタントトリガーとバンパーが搭載されていることで、応答速度が非常に早いです。素早く攻撃ができるので、FPSでは非常に役立ちます。
背面パドルも魅力的。頻繁に使う操作や、他の操作と同時に行う操作などを登録しておくと操作性が向上します。よく割り当てられるのは、ジャンプなどです。走りながらジャンプするなどの操作が圧倒的にやりやすくなります。
このようなFPSで役立つ機能が多数もりこまれているのが、本機の魅力です。
そのうえ、スティック精度など操作性も良いのでおすすめ。
Razer Wolverine V2 Chroma
- 接続方式:有線
- Razerメカタクタイルボタン搭載
- リマッピング可能背面パドル搭載
- マルチファンクションボタン搭載
- トリガーストップ対応
- Razer Chroma RGB対応
- スティックカスタマイズ対応
- 円形方向キー採用
Razer Wolverine V2 Chromaは、本体に機能をたくさん搭載させたコントローラーです。
最大の特徴は、背面パドルを加えたマルチファンクションキーの豊富さ。背面パドルが4つ搭載されており、トリガー内側にM1・M2というボタンが搭載されています。合計6つのマルチファンクションボタンがあり、ボタン配置の自由度が非常に高いです。
FPSはボタン配置によって操作性が大きく異るので、より自分が操作しやすいボタン割り当てを考えられるという意味では優位性が高いと言えます。
さらに、スティックの交換も可能。トリガーストップもあり、トリガーのストロークを短くすることもできます。
FPS向きの機能が本体に多数盛り込まれているので、多機能なコントローラーが欲しい方に特におすすめです。
PowerA SPECTRA INFINITY
- 接続:有線
- ボタン配置:Xboxタイプ
- 背面ボタン搭載
- 音量ダイヤル搭載
- トリガーストップ搭載
- キーマッピング変更可能
- LEDイルミネーション搭載
PowerA SPECTRA INFINITYは、安定して使いやすいのが魅力のコントローラーです。
Xbox互換のコントローラーで、見た目・質感・操作感など全てをXbox純正コントローラーに寄せています。スティックの精度も高く、各ボタンの押し心地も良好なので非常に使いやすいです。
さらに、トリガーストップを搭載しています。本体についているスイッチで、トリガーのストロークを変更可能です。ストロークを短くすれば、早撃ちがしやすくなります。前衛に出て戦うタイプの人には、短くするのがおすすめです。
ストロークを深くすれば、正確性が増します。スナイパーとして立ち回る分には、ストロークが深いほうが有利になることも多いです。
基本的な部分が使いやすいうえに、立ち回りによって最適な操作感に調整できるのが本機の魅力となっています。
ホリパッドFPS for Nintendo Switch/PC
- 接続方式:有線
- ケーブル長:約3m
- 連射機能搭載
- ヘッドホンマイク端子搭載
- 背面ボタン搭載
- スティック感度切替機能搭載
- ソフトウェアカスタマイズ対応
- モーションエイム搭載
ホリパッドFPSは、FPSに特化したコントローラーです。SwitchとPC向けに作られており、SwitchでFPSをプレイする方にもおすすめ。
背面ボタンを搭載しているので、ボタン配置の自由度が高いです。そのうえ、キーマッピング変更も専用ソフトウェアから簡単にできます。
最も特徴的なのは、スティック感度を本体で3段階調整できること。本体だけで感度を切り替える機能がコントローラーに搭載されるのは、非常に珍しいです。背面にボタンがあるので切り替えるときは操作を中断する必要がありますが、より自分好みの感度に調整しやすくなっています。
そのうえ、ゲームによって感度を変えたい場合も簡単に変更できるのが良いところです。
FPSにおすすめなコントローラーの選び方
FPSにおすすめなコントローラーを5つ紹介してきました。ただ、コントローラーは他にもたくさんあります。そこで今度は、コントローラー選びがよりはかどるように、FPSにおすすめなコントローラーの選び方について紹介しましょう。
接続方法で選ぶ

FPS向けコントローラーを選ぶなら、接続方法は大事です。
FPSでは、遅延を少しでも減らすことが勝利に繋がります。コントローラーの接続方法は、有線または無線の2種類です。キーボードやマウスと違い、USBドングル形式のコントローラーはほとんどありません。
そのため、無線はBluetoothになります。
Bluetoothはどうしても遅延が生じてしまうので、遅延を気にするなら有線に対応しているコントローラーのほうがおすすめです。
両対応のコントローラーであれば、FPSは有線でプレイし、遅延を気にしなくていいゲームは無線で快適にプレイするという使い分けもできます。
スティックの精度で選ぶ

FPSに使うなら、スティックの精度は重要です。
スティックの精度は製品によって異なります。精度が低いコントローラーでプレイすると、エイムが全然うまくいきません。たとえば精密な操作が難しくなり、大味な動きになってしまうということも多いです。
今回紹介したコントローラーは全て問題無いレベルでスティック精度が高いですが、ほかのコントローラーも選択肢に入れる場合はレビューで精度の高さを見極めましょう。
背面ボタンの有無で選ぶ

背面ボタンは、必須ではありません。
ただ、搭載されているほうが操作の自由度が高くなります。たとえば少し押しにくいと感じるボタンがあったり、難しいと感じるキャラコンがあったりするときに背面ボタンがあれば操作の難易度が下がる可能性が高いです。
背面ボタンが無いコントローラーと、あるコントローラーとで迷った場合は背面ボタンがあるコントローラーを選びましょう。
便利な機能で選ぶ

背面ボタン以外にも、コントローラーによっては便利な機能が搭載されていることがあります。
たとえば、トリガーストップやスティックの調整などさまざまです。トリガーストップは、FPSで頻繁に使うトリガーのストロークを調整できるので非常に便利。スティックのデッドゾーンなどを調整できる機能も、スティックの操作性に関わるので大事です。
必須ではないものの、搭載されているほうが操作はしやすくなります。
コスパで選ぶ
複数のコントローラーで迷ったときは、コスパで選ぶのもおすすめです。
コントローラーの価格帯は、2000円から1万円以上まで幅広くあります。あまりに安い製品はスティックの精度が低いなどの問題がありますが、スティック精度など操作性に問題なく機能もしっかりしているコントローラーで比較的安価な製品も少なくありません。
どちらも自分に適したコントローラーで、どちらを選ぶかを迷うときはいっそコスパで選ぶのアリです。
FPSはコントローラーでは難しい?メリット・デメリット

ここまで、FPSにおすすめなコントローラーなどについて紹介してきました。コントローラーは強いという意見もありますが、人によって感じ方はさまざまです。そこで今度は、FPSをコントローラーでプレイするメリットとデメリットについて、簡単に紹介していきます。
コントローラーのメリット
まずは、コントローラーでFPSをプレイするメリットを紹介します。コントローラーのメリットは、大きく分けて以下の3つです。
- エイムアシストを活用できる
- 好きな姿勢で楽しめる
- 長時間遊んでも疲れにくい
それぞれについて、より詳しく説明していきます。
エイムアシストを活用できる
タイトルにもよりますが、コントローラーはエイムアシストが使えることが多いです。
エイムアシストというのは、コントローラーのスティックエイムの補助をしてくれる機能のこと。スティックのエイムはマウスに比べて、精密な動きがどうしても難しくなります。極めればアシストが無くても問題なくなるものの、アシストを使うことで操作に慣れやすくなるのがポイントです。
好きな姿勢で楽しめる
好きな姿勢でプレイしやすいのも、コントローラーのメリットです。
キーボードとマウスは、どうしても姿勢が限定されます。椅子にしっかり座って、デスクに置いてあるキーボードとマウスを持つと、なかなか姿勢を変えられません。
一方コントローラーは、自由な姿勢でプレイできます。両手でコントローラーを持っているのは変えられませんが、たとえばリクライニングしながらだったりモニターから離れたところでプレイしたりできるのが強みです。
姿勢という意味での快適性は、キーマウからコントローラーに変えることで大きく向上します。
長時間遊んでも疲れにくい
コントローラーは、キーマウに比べて長時間遊んでも疲れにくいです。
コントローラーは好きな姿勢でプレイできると述べました。楽な姿勢を取ることができるため、長時間遊んでも疲れにくくなります。
加えて、マウスに比べて動きが少なく済むので楽です。マウスは手首や腕を動かす必要があり、長時間プレイすると環境によっては腱鞘炎になることもあります。
コントローラーであれば、腱鞘炎の心配がありません。FPSを長時間プレイしたい方、疲れにくさを重視する方には特にコントローラーがおすすめです。
コントローラーのデメリット
ここまで、コントローラーのメリットを紹介してきました。好きな姿勢でプレイでき、疲れにくく、エイムアシストによって操作がしやすくなることがメリットです。
ただ、エイムアシストに関しては利点というよりも、コントローラーのデメリットを打ち消す機能と言ったほうが正しいでしょう。
コントローラー操作には、もちろんデメリットもあります。
- 人によって操作しにくく感じる
- 咄嗟に振り向くのが難しい
上記2つのデメリットについて、それぞれ詳しく紹介しましょう。
人によっては操作しにくくなることがある
コントローラーは、人によって好みが分かれる操作方法です。
これまでPCでFPS/TPSをプレイしたことが無い方や、コンシューマー機のほうが歴が長い方などはコントローラーのほうが操作がしやすく感じることがあります。単純に使い慣れていることと、キーマウに慣れていないことが理由です。
一方、PCでFPS/TPSをよくプレイする方はキーマウに慣れているので、コントローラーに変えると違和感を覚えます。
ただ、エイムアシストなどの補助機能があるうえに、コントローラーも使っていけば慣れるのでこの点は大きなデメリットではありません。
コントローラーに慣れたら、キーマウ以上に上達することもあります。気になるのならば、一度試してみても良いのではないでしょうか。
咄嗟に振り向くのが難しい
コントローラーのデメリットとして最も大きいのは、操作の機敏さです。
咄嗟に振り向くなど、機敏な操作はどうしてもマウスのほうがやりやすくなります。マウスは移動幅は大きいですが、直感的に腕や手首を素早く動かせば視点も素早く動くので簡単です。
コントローラーは操作の移動幅は小さいものの、咄嗟に振り向いて視点移動を的確に止めるのが難しくなります。
これは、狙ったところで止めるのが難しいためです。
もちろん慣れもありますが、この点に関してはマウスのほうが有利だというのは覚えておきましょう。
FPSのコントローラーに関するよくある質問
ここまで、FPSのコントローラーに関してさまざまなことを解説してきました。メリット・デリットの双方を理解したうえで、自分にコントローラーが合うかどうか考えるのが大切です。最後に、そんなFPSのコントローラーに関するよくある質問を紹介します。
FPSではエイムリングはあったほうがいい?

エイムリングは、好みによります。
エイムリングというのは、コントローラーのアナログスティックに装着するアイテムです。これを使うことによって、スティックの押し込みを物理的に調整することができます。結果、エイムの精度を向上するのが魅力のアイテムです。
ただ、エイムリングは好みが大きく分かれます。エイムリング込みの操作感がどうしても好きになれない方も多いです。
必須ではありませんが、高価なものではないので、気になるのであれば一度導入して自分に合うか確かめてみるのがおすすめ。
FPSでコントローラーが勝手に動くときは?
FPSでコントローラーが勝手に動くときは、まずコントローラーを再接続してみてください。
有線ならケーブルを抜き差しし、無線なら一度ペアリングを解除して最ペアリングしましょう。これで改善することがよくあります。
再接続で改善しない場合は、スティックの掃除をしてみましょう。スティックにゴミや汚れが付着していたりすると、勝手に動くことがあります。
また、デッドゾーンを調整するのもおすすめです。デッドゾーンが狭すぎると、少しスティックに指が当たるだけで動くことがあります。勝手に動くこともあるので、カーソルが勝手に動かなくなるまでデッドゾーンを広げましょう。
ただ、デッドゾーンを広くすると操作性が変わります。
製品によってデッドゾーンをかなり広げないと勝手に動く動作不良を起こすものもあるので、使うコントローラーを変えるのも手です。
どうしても改善しない場合は、故障や初期不良などの可能性があります。一度サポートに連絡してみましょう。
コントローラーでのエイムのコツとかある?
エイムを上達させるコツは、最適な感度を見つけることです。
強いプレイヤーの感度を真似するだけではいけません。その人に合っていても、自分には合っていない可能性があります。
低めの感度から試してみて、徐々に感度を変更させましょう。各感度ごとに1試合はプレイして、自分がもっとも使いやすかった感度に固定すると適した感度が見つかります。
あとは、練習あるのみです。
コントローラーのスティックでのエイムに慣れるために、切り返しの練習などをひたすら行いましょう。しばらくはトレーニングモードにこもってみて、操作がある程度安定してきたら試合に出ると成績も上がります。
まとめ|FPSに適したコントローラーで勝利を目指そう!
今回は、FPSにおすすめのコントローラーや選び方などについて解説してきました。
FPSは、自分に適した操作性の道具を使うのが非常に重要です。キーマウが基本とはいえ、合わない人もやはりいます。そういう場合は、コントローラーのほうが合う可能性が高いです。
コントローラーにも製品ごとに違いがあり、自分に適したコントローラーを見つけることで勝ちやすくなります。
FPSに適していて、自分の好みや操作の癖などにも適したコントローラーを選び、FPSを楽しみましょう!